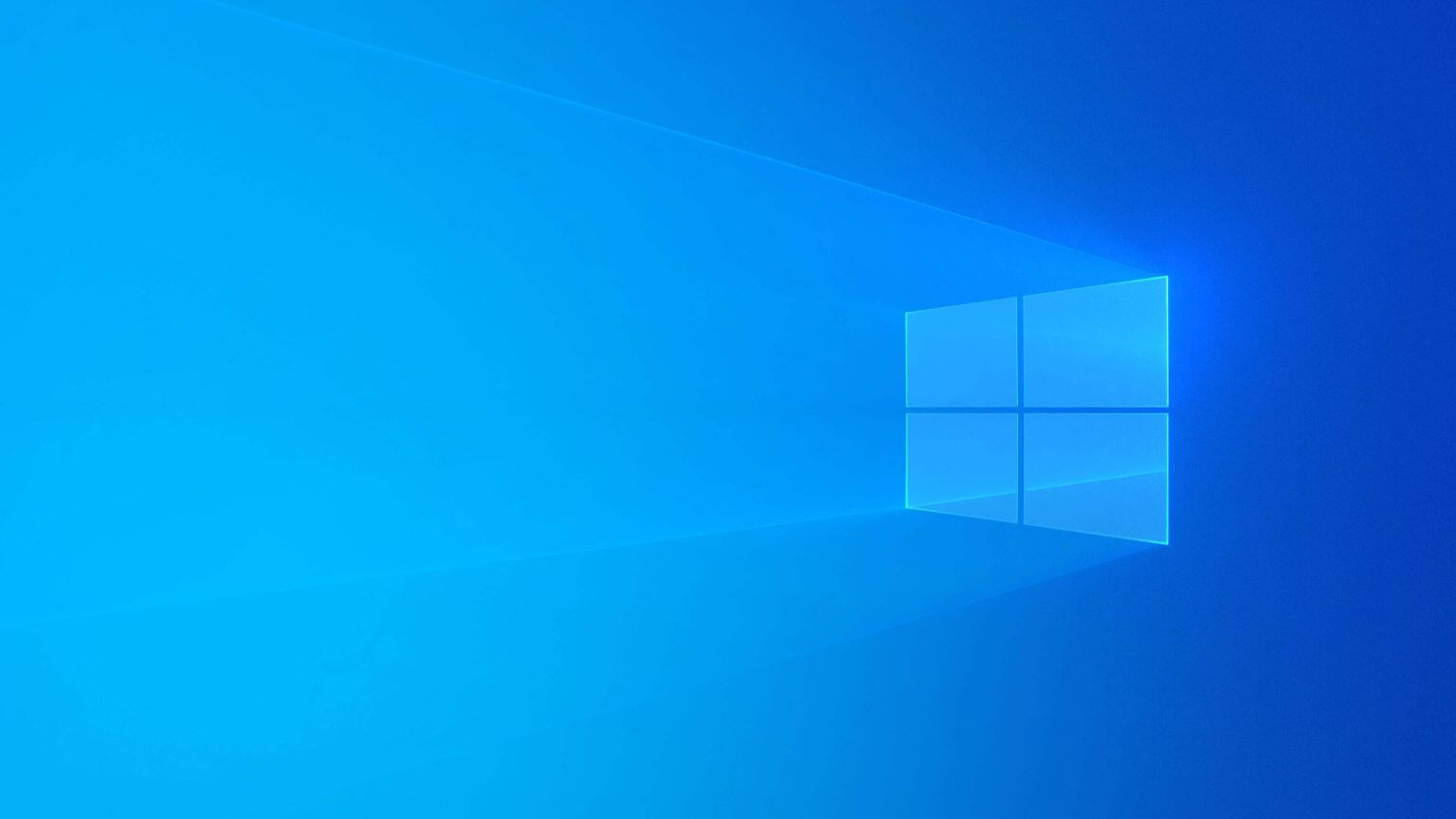Windows – FTP server a jeho nastavenia vo Windows 10
![]()
Windows – FTP server.
OS WIN už má v sebe implementovaný FTP server, ktorý stačí povoliť, pričom nie je potrebné inštalovať žiadne externé FTP programy.
OS:
Implementácia FTP servera bola vykonaná pod WIN 10. Toto nastavenie FTP servera možno veľmi podobne aplikovať pod WIN 7, 8, a 8.1.
Implementácia FTP servera
- Kliknúť na lupu a vpísať optionalfeatures:

2. Pod Internet Information Services zaškrtnúť FTP server spolu s FTP Extensibility a FTP service. Pod Web Management Tools zaškrtnúť IIS Management Console a kliknúť OK. Následne sa nainštaluje FTP server:

3. Kliknúť na lupu a vpísať internet information services a kliknúť na aplikáciu Internet Information Services (IIS) Manager:
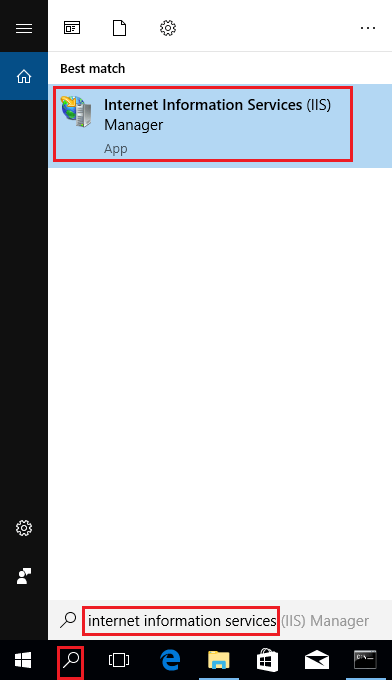
4. Pravým kliknúť na Sites a vybrať Add FTP Site:
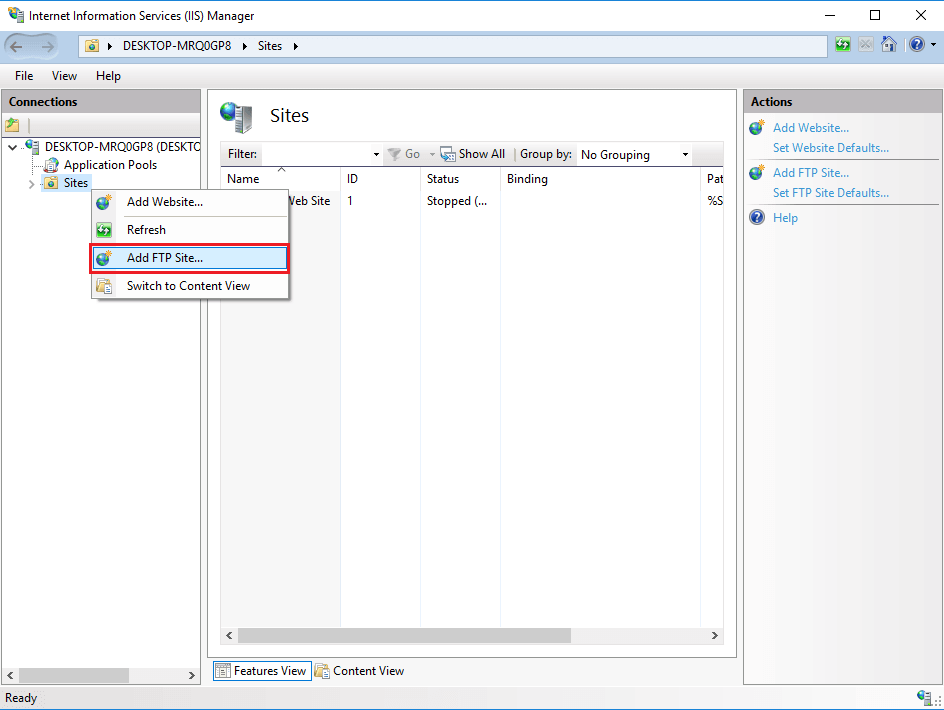
5. FTP site name môže byt pomenovaný ľubovoľne. Pod Physical patch kliknutím na “tri bodky” vybrať zložku, ktorej obsah sa bude zdieľať FTP serverom. Následne kliknúť Next:
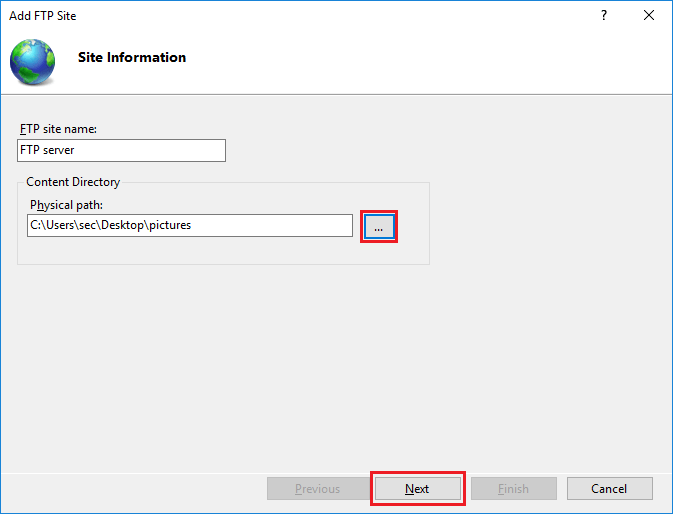
6. IP Address nechať na All Unassigned na porte 21. Nechať zaškrtnuté Start FTP site automatically. Kliknúť na No SSL:
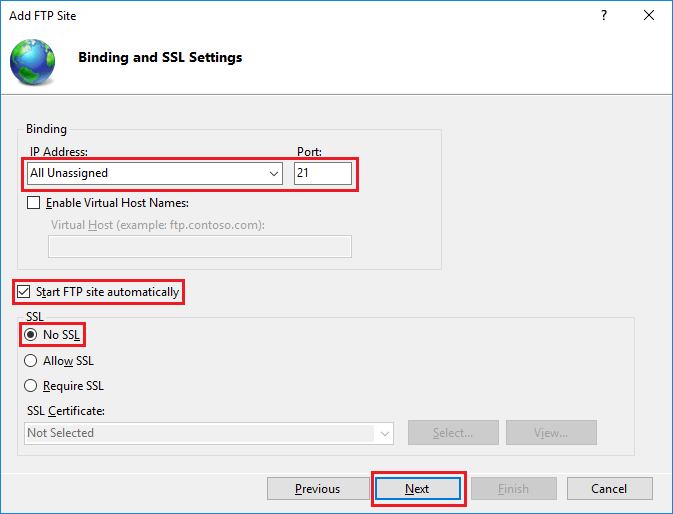
7. Pod Authentication zatrhnúť Basic. Pod Authorization prepnúť Allow access na All users. V Permissions zaškrtnúť Read a Write.
- Read a Write sú všeobecné práva pre všetkých užívateľov. Čítanie a zápis do zložky sa rieši u každého používateľa zvlášť (ten bude neskôr vytvorený).

8. Pod zložkou Sites a v stĺpci status by mal byť v stave Started. Počúva na porte TCP / 21. V stĺpci Path je zložka, ktorú zdieľa:
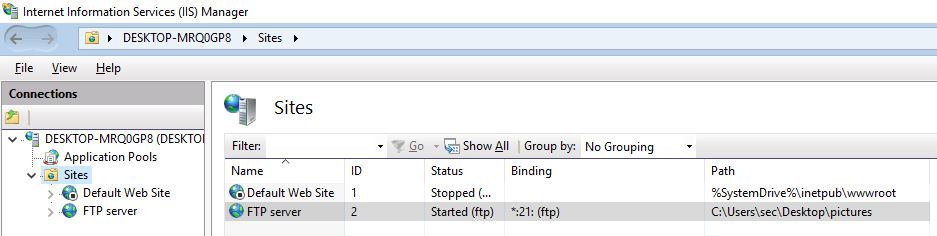
9. Kliknúť na lupu a vpísať windows firewall a kliknúť na Allow an app through Windows Firewall:
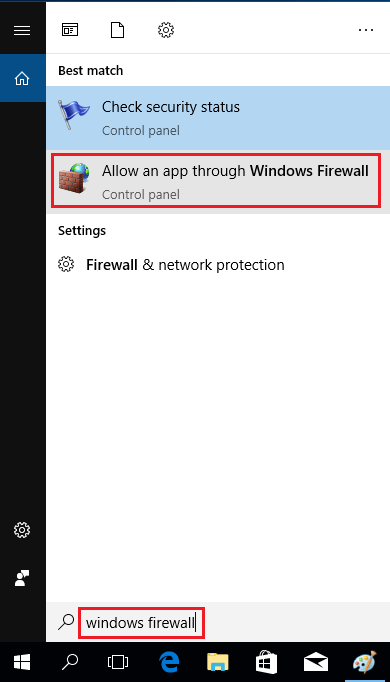
Pozn. Pod WIN 7 sa dá tato možnost nájsť pod allow a program through windows firewall.
10. Kliknúť na Change settings a zaškrtnúť FTP server spolu s Private a Public. Kliknúť OK:
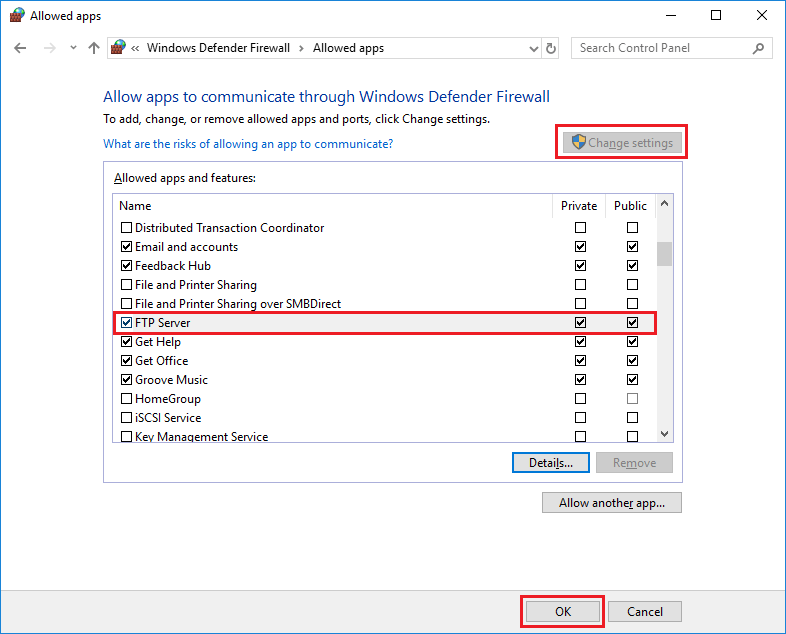
Vytvorenie lokálneho užívateľa:
Je potrebné vytvoriť ľubovoľný lokálny učet, ktorý bude použitý pre prihlásenie k FTP serveru.
- Kliknúť na lupu a vpísať other people a kliknúť na Add, edit, or remove other people:
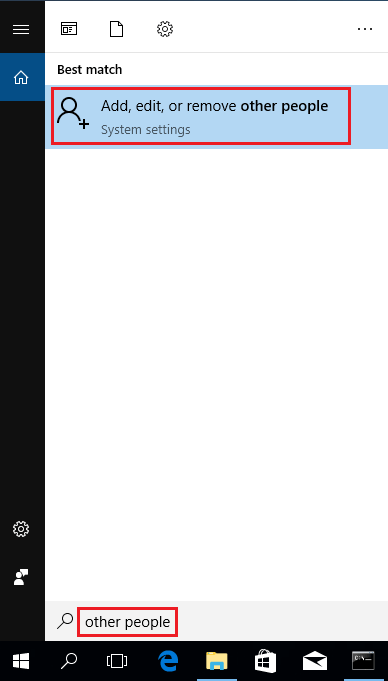
2. Kliknúť na Add someone else to this PC:
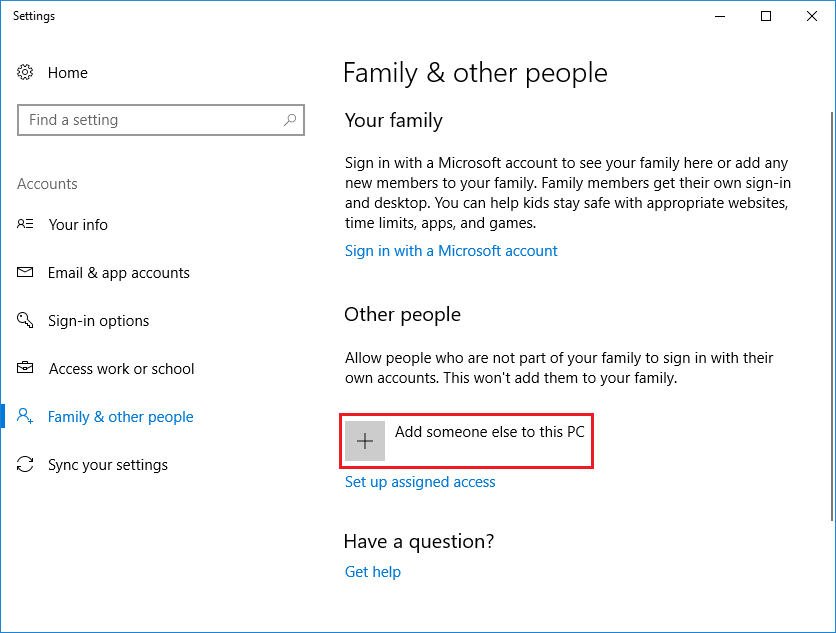
3. Kliknúť na I don’t have this person’s sign-in information:
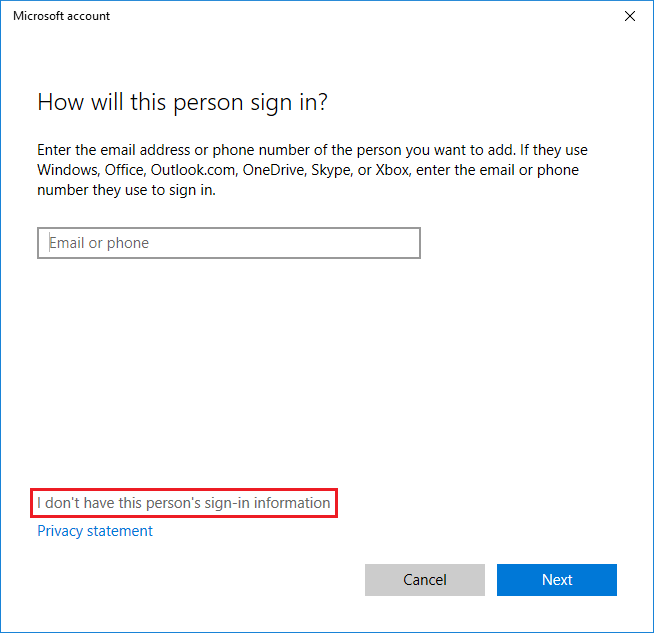
4. Kliknúť na Add a user without a Microsoft account:
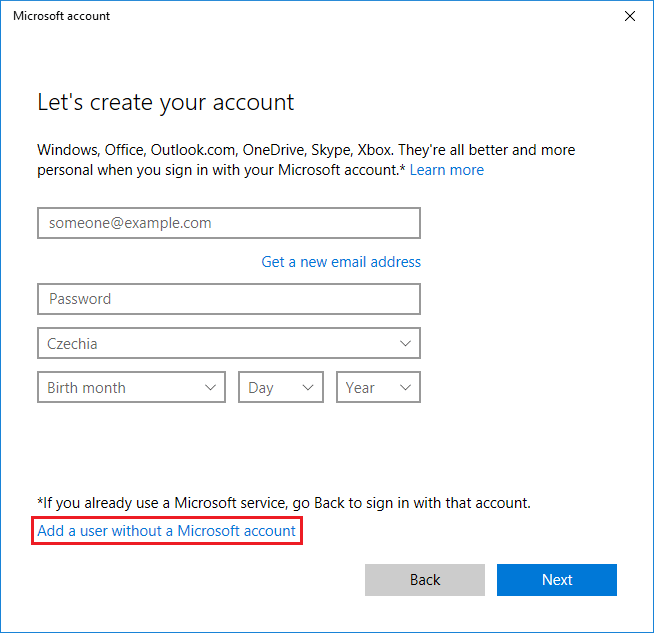
5. Vytvoriť ľubovoľný účet, ktorý bude použitý pre prihlásenie k FTP serveru. Tu pre príklad používateľ testuser. Odporúčam použiť silné heslo:
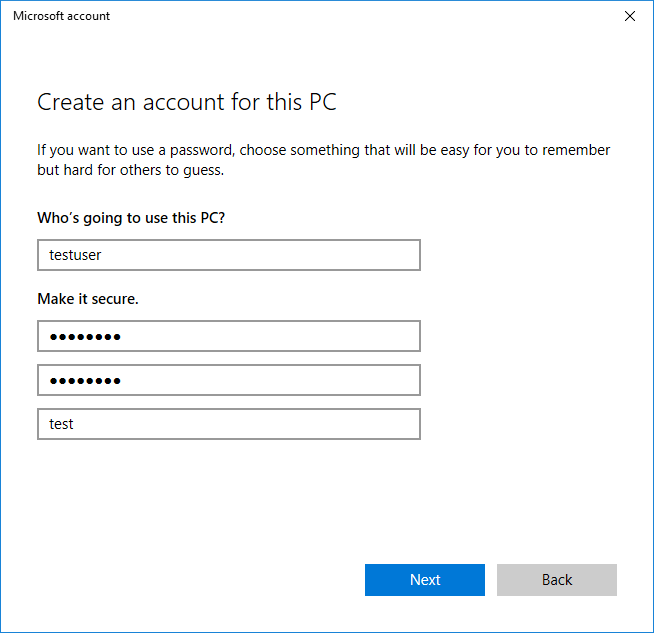
Pozn. Pod WIN 7 sa dá táto možnosť nájsť pod create standard user account.
Priradenie lokálneho užívateľa k FTP sieti:
- Nájsť zdieľaný priečinok FTP serverom a kliknúť pravým na Properties (tu sa jedná o zložku pictures):
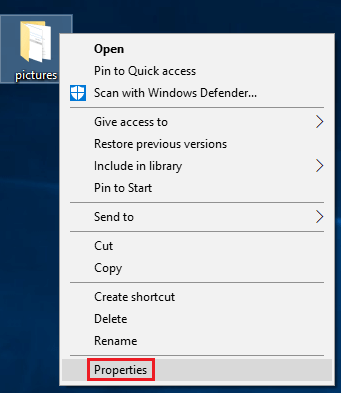
2. Pod záložkou Security kliknúť na Edit:

3. V nasledujúcom okne kliknúť na Add:
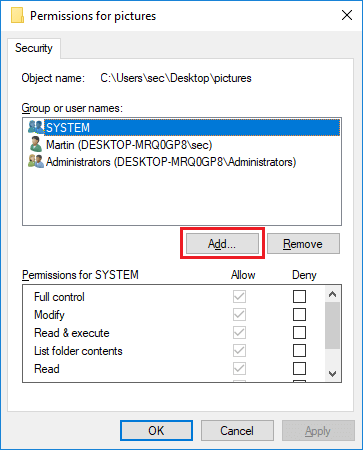
4. Vpísať do poľa vytvoreného používateľa, v tomto prípade bol vytvorený používateľ testuser. Po kliknutí na Check Names dôjde automaticky k jeho úprave. Následne kliknúť OK:
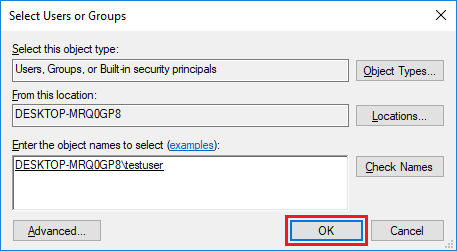
5. User testuser ma teraz príslušné práva pre zložku pictures. Užívateľ má tiež Read práva. Voliteľným kliknutím na Full control priradíme užívateľmi práva pridávať, modifikovať a mazať zložky a súbory. Potom kliknúť na Apply:
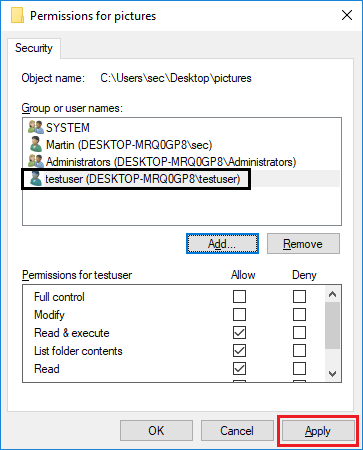
6. Všetko je hotové!
Test pripojenia a prihlásenia:
Test pripojenia je možné vyskúšať z akéhokoľvek prehliadača na akomkoľvek zariadení v domácej sieti. Je možné sa pripojiť aj cez prieskumník vo Windowsu.
- Test pripojenia cez prehliadač
V mojom prípade beží FTP server na IP adrese 10.0.0.9. Malo by vyskočiť okno s prihlásením. Pre prihlásenie bol vytvorený účet testuser:
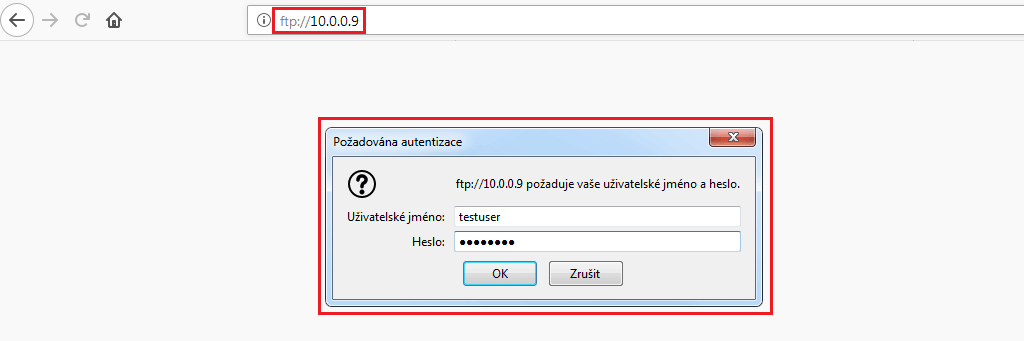
2. Výpis FTP zložky pictures:

3. Test pripojenia cez prieskumník vo Windows 7 (z iného počítača, pripojený do rovnakej podsiete):
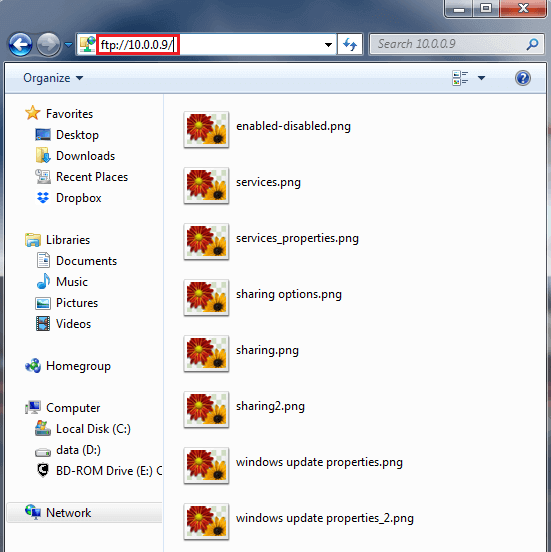
Prístup z internetu:
Pre prístup z internetu je potrebné mať verejnú IP adresu (opýtať sa svojho poskytovateľa pripojenia). Túto verejnú IP adresu je potrebné namapovať k počítaču, kde beží FTP server (v tomto prípade 10.0.0.9). To sa najčastejšie vykonáva na routeri cez port forwarding (presmerovanie portov), kde je potrebné povoliť TCP na porte 21. Každý router má vo svojom nastavení port forwarding inde. Napr. TP-Link ma túto funkciu pod Forwarding> Virtual Servers. Všeobecný sprievodca pre niekoľko routerov, kde nastaviť port forwarding je možné nájsť tu:
https://www.noip.com/support/knowledgebase/general-port-forwarding-guide/