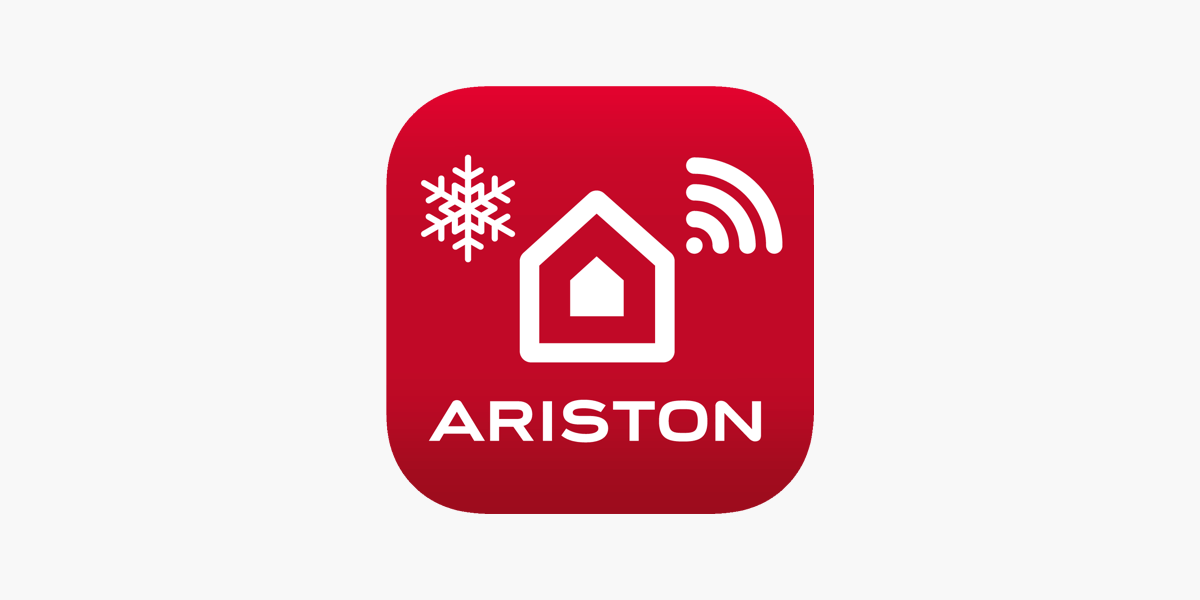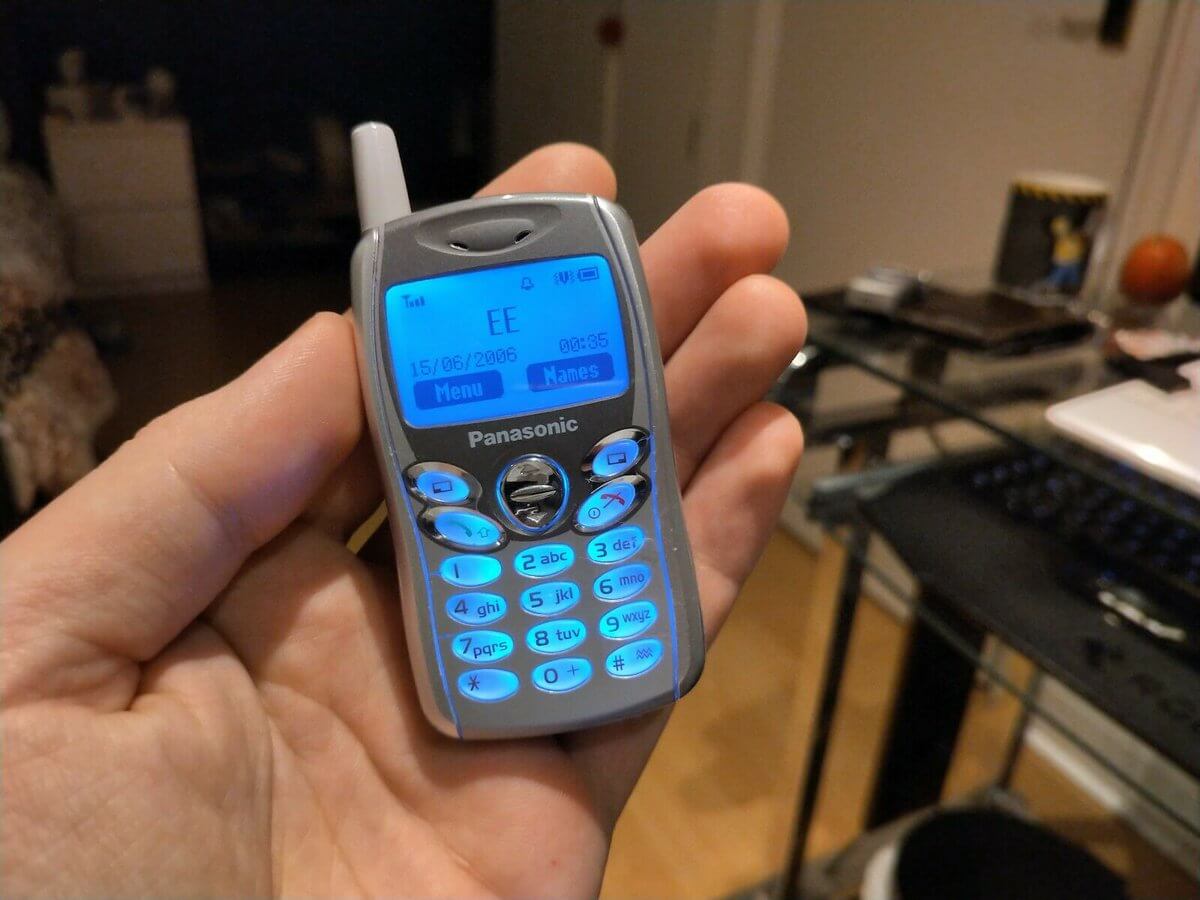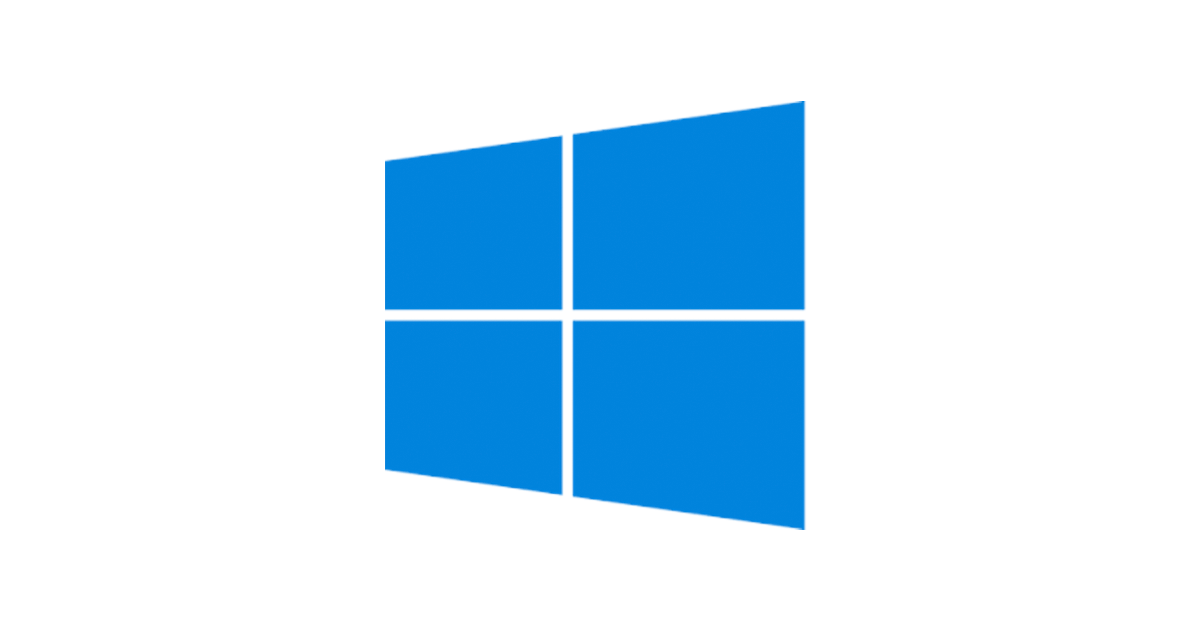Ako nastaviť a spravovať server FTP v systéme Windows 10
![]()
Môžete si vytvoriť svoj vlastný súkromný cloud na zdieľanie a prenos súborov bez obmedzení pomocou funkcie servera FTP systému Windows 10 a v tejto príručke vám ukážeme, ako na to.

Nastavenie servera FTP (File Transfer Protocol) v systéme Windows 10 je jedným z najpohodlnejších riešení na nahrávanie a sťahovanie súborov z ľubovoľného miesta do vášho počítača bez obmedzení, ktoré sa zvyčajne nachádzajú v službách cloudového úložiska.
Pomocou servera FTP v podstate vytvárate súkromný cloud, ktorý máte absolútne pod kontrolou. Nemáte limity na mesačné prevody a rýchlosť môže byť vysoká (v závislosti od vášho internetového prpripojenia).
Neexistujú ani obmedzenia týkajúce sa typu alebo veľkosti súboru, čo znamená, že môžete preniesť textový súbor s veľkosťou 1 kB a záložný súbor s veľkosťou 1 TB a môžete tiež vytvoriť toľko účtov, koľko chcete, aby členovia rodiny a priatelia mohli navzájom ukladať a zdieľať súbory.
Existuje mnoho riešení tretích strán na nastavenie súborového servera tohto druhu, ale aj keď to môže znieť komplikovane, nie je ťažké nastaviť funkciu FTP, ktorá je súčasťou systému Windows 10.
V tejto príručke pre Windows 10 vás prevedieme krokmi nastavenia a správy servera FTP v počítači na prenos súborov v domácej sieti alebo na diaľku cez internet.
- Ako nainštalovať komponenty servera FTP v systéme Windows 10
- Ako nakonfigurovať server FTP na systéme Windows 10
- Ako nastaviť viac účtov FTP v systéme Windows 10
- Ako sa vzdialene pripájať k serveru FTP v systéme Windows 10
Ako nainštalovať komponenty servera FTP v systéme Windows 10
Aj keď Windows 10 obsahuje podporu pre nastavenie servera FTP, musíte požadované komponenty pridať ručne.
Pri inštalácii komponentov servera FTP postupujte takto:
- Otvorte Ovládací panel.
- Kliknite na Programy.
- V časti „Programy a funkcie“ kliknite na odkaz Zapnúť alebo vypnúť funkcie systému Windows.

- Rozbaľte funkciu „Internetová informačná služba“ a rozbaľte možnosť servera FTP.
- Skontrolujte možnosti FTP Extensibility a FTP Service.
- Skontrolujte možnosť Nástroje na správu webu s predvolenými výbermi, ale uistite sa, že je začiarknutá možnosť IIS Management Console.
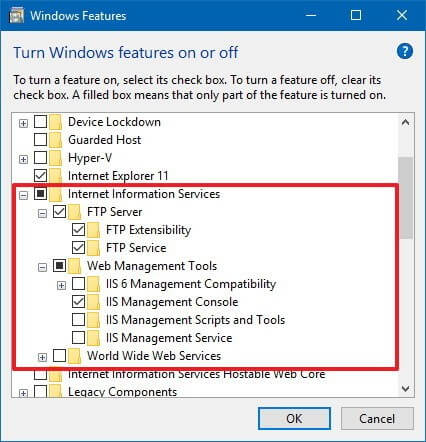
- Kliknite na tlačidlo OK.
- Kliknite na tlačidlo Zavrieť.
Po dokončení krokov sa do vášho zariadenia nainštalujú komponenty na nastavenie servera FTP.
Ako nakonfigurovať server FTP na systéme Windows 10
Po nainštalovaní požadovaných komponentov môžete pokračovať v konfigurácii servera FTP v počítači, čo zahŕňa vytvorenie nového servera FTP, nastavenie pravidiel brány firewall a povolenie externých pripojení.
Nastavenie servera FTP
Ak chcete nastaviť server FTP, postupujte takto:
- Otvorte Ovládací panel.
- Kliknite na Systém a zabezpečenie.
- Kliknite na Nástroje na správu.
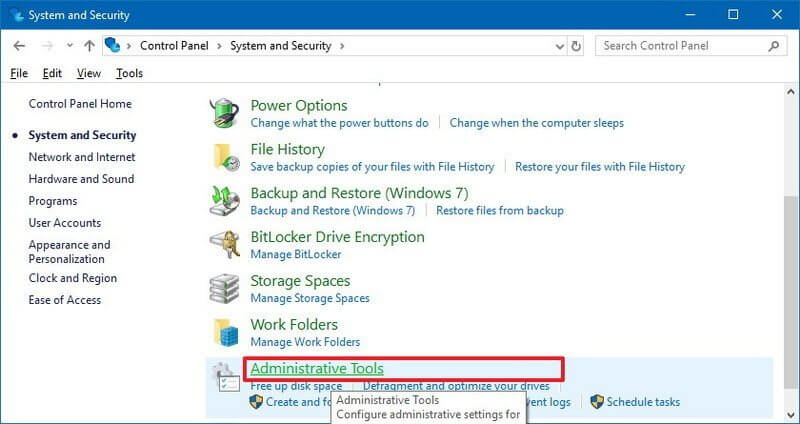
- Dvakrát kliknite na skratku Správca internetovej informačnej služby (IIS).
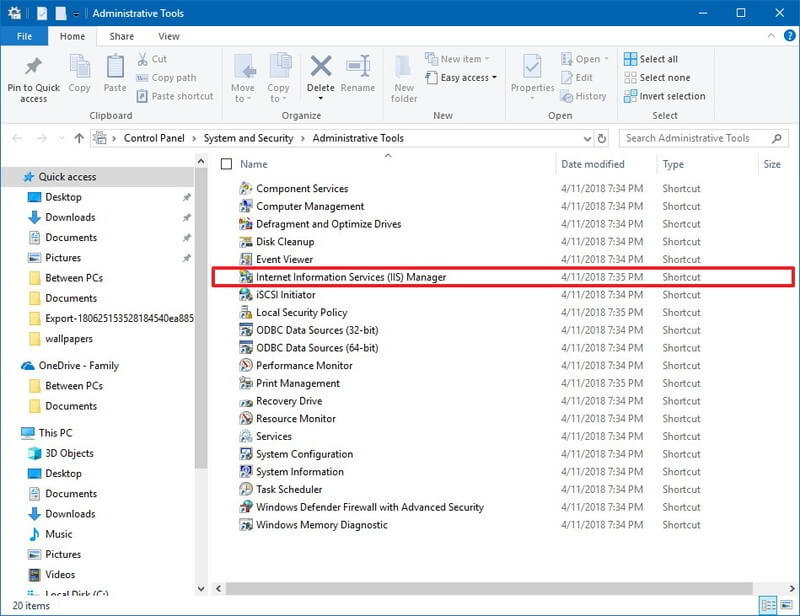
- Na table „Pripojenia“ kliknite pravým tlačidlom myši na Lokality a vyberte možnosť Pridať server FTP.
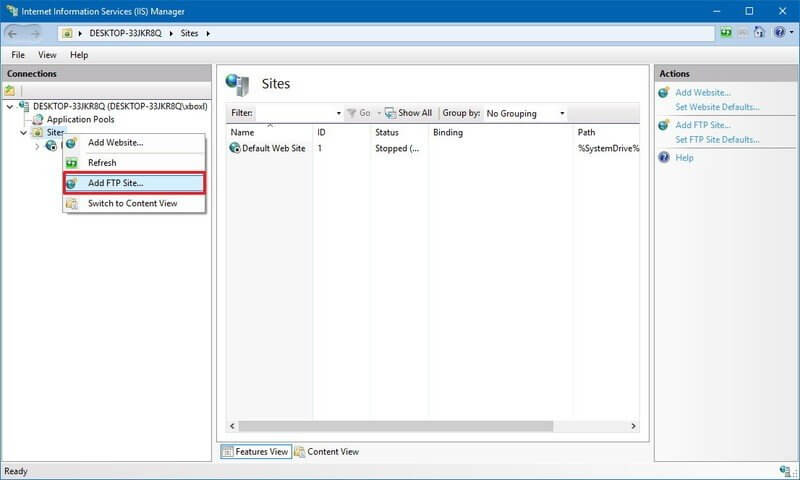
- Do názvu servera FTP zadajte krátky popisný názov servera.
- V sekcii „Adresár obsahu“ v časti „Fyzická cesta“ kliknite na tlačidlo vpravo a vyhľadajte priečinok, ktorý chcete použiť na ukladanie súborov FTP.
Rýchly tip: Odporúča sa vytvoriť priečinok v koreňovom adresári hlavnej systémovej jednotky alebo na úplne inom pevnom disku. V opačnom prípade, ak nastavíte domovský priečinok do jedného zo svojich predvolených priečinkov pri pridávaní viacerých účtov, používatelia nebudú mať povolenie na prístup k tomuto priečinku. (Povolenia priečinkov môžete upraviť, ale neodporúča sa to.)
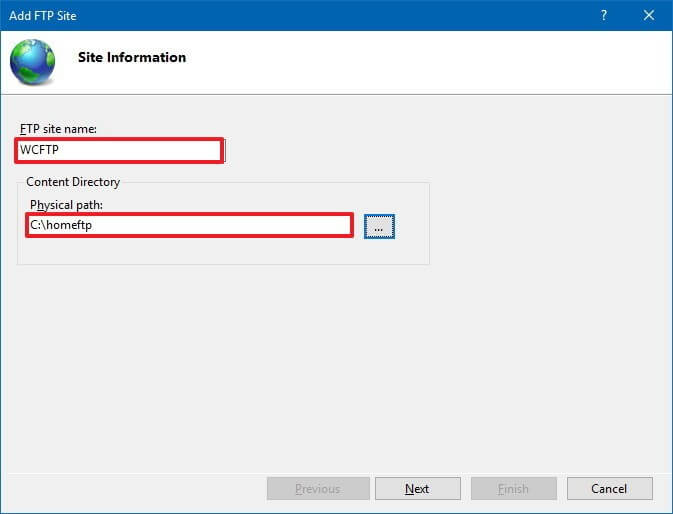
- Kliknite na tlačidlo Ďalej.
- Použite predvolené výbery nastavení väzby.
- Začiarknite možnosť Spustiť server FTP automaticky.
- V sekcii „SSL“ začiarknite možnosť Bez SSL.
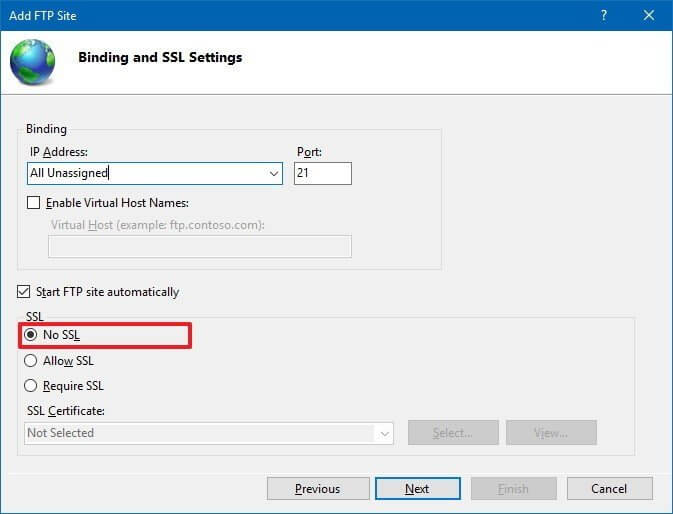
Dôležité: V obchodnom prostredí alebo na serveri FTP, ktorý bude hostiteľom citlivých údajov, je najlepším postupom nakonfigurovať web tak, aby vyžadoval SSL, aby sa zabránilo prenosu údajov v čistom texte.
- Kliknite na tlačidlo Ďalej.
- V časti „Overenie totožnosti“ začiarknite možnosť Základné.
- V časti Autorizácia použite rozbaľovaciu ponuku a vyberte možnosť Zadaní používatelia.
- Zadajte e-mailovú adresu svojho účtu Windows 10 alebo názov miestneho účtu, aby ste si umožnili prístup na server FTP.
- Začiarknite možnosti Čítanie a Zápis.
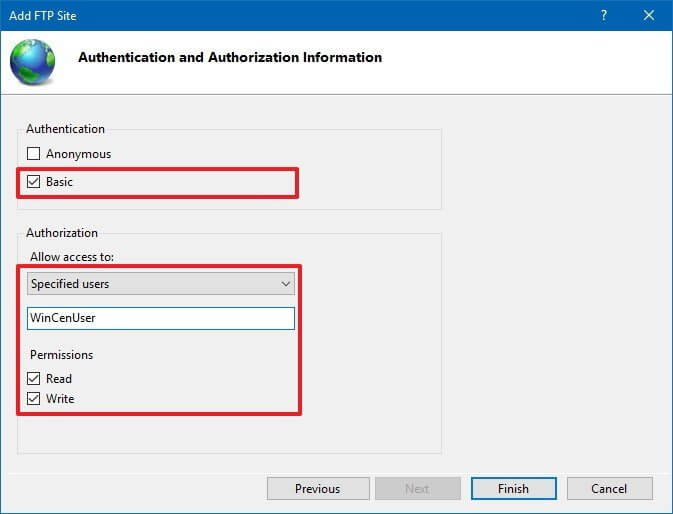
- Kliknite na tlačidlo Dokončiť.
- Po dokončení krokov by mala byť stránka FTP vo vašom počítači funkčná.
Konfigurácia pravidiel brány firewall
Ak používate zabudovanú bránu firewall v systéme Windows 10, pripojenia k serveru FTP budú predvolene blokované, kým túto službu ručne nepovolíte pomocou týchto krokov:
- Otvorte Centrum zabezpečenia programu Windows Defender.
- Kliknite na Firewall a ochrana siete.
- Kliknite na možnosť Povoliť aplikáciu cez bránu firewall.
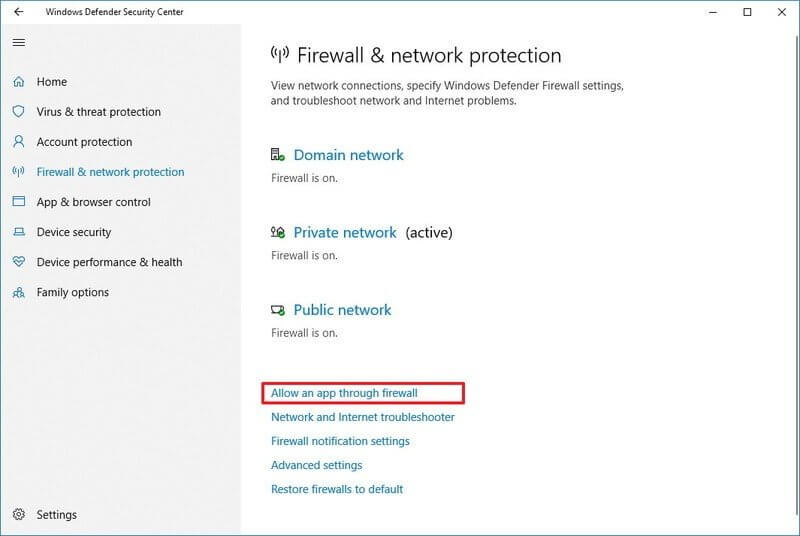
- Kliknite na tlačidlo Zmeniť nastavenie.
- Začiarknite možnosť Server FTP, ako aj možnosti umožňujúce súkromný a verejný prístup.
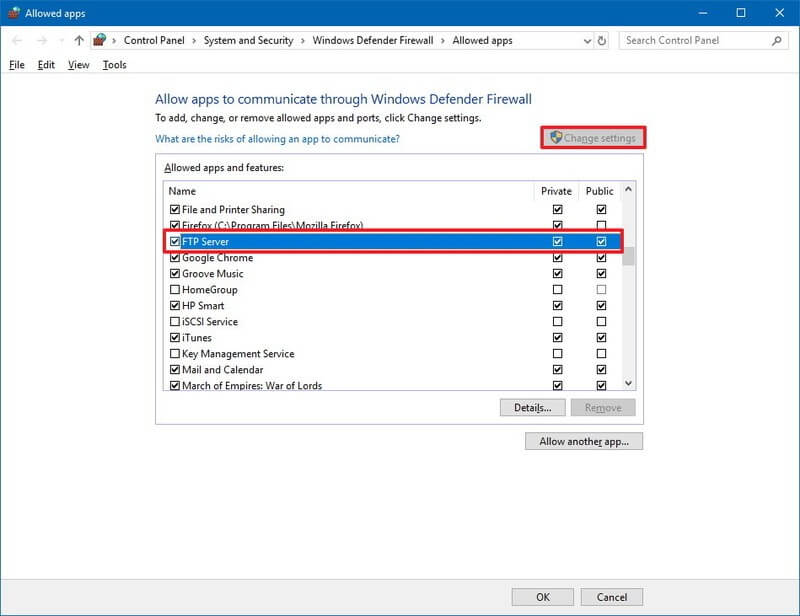
Po dokončení krokov by mal byť server FTP teraz prístupný z miestnej siete.
V prípade, že používate bezpečnostný softvér tretích strán, pozrite si podrobnejšie informácie o pridávaní pravidiel brány firewall na webových stránkach podpory dodávateľov.
Povolenie externých pripojení
Ak chcete, aby bol váš server FTP prístupný z internetu, musíte tiež na svojom smerovači otvoriť port číslo 21 protokolu Transmission Control Protocol / Internet Protocol (TCP / IP).
Pokyny na odovzdanie portu sa budú líšiť v závislosti od smerovača a dokonca aj od verzie firmvéru. V nasledujúcich krokoch načrtneme všeobecné kroky, no konkrétne podrobnosti možno budete musieť vyhľadať na webových stránkach podpory výrobcu.
Ak chcete ďalej preposlať port 21 a povoliť pripojenie FTP mimo lokálnej siete, postupujte takto:
- Otvorte Nastavenia.
- Kliknite na Sieť a internet.
- Kliknite na Stav.
- Kliknite na možnosť Zmeniť vlastnosti pripojení.

- Poznačte si adresu servera IPv4 DNS, čo je adresa vášho smerovača. Spravidla je to súkromná adresa v rozsahu 192.168.x.x. Napríklad 192.168.1.1 alebo 192.168.2.1.
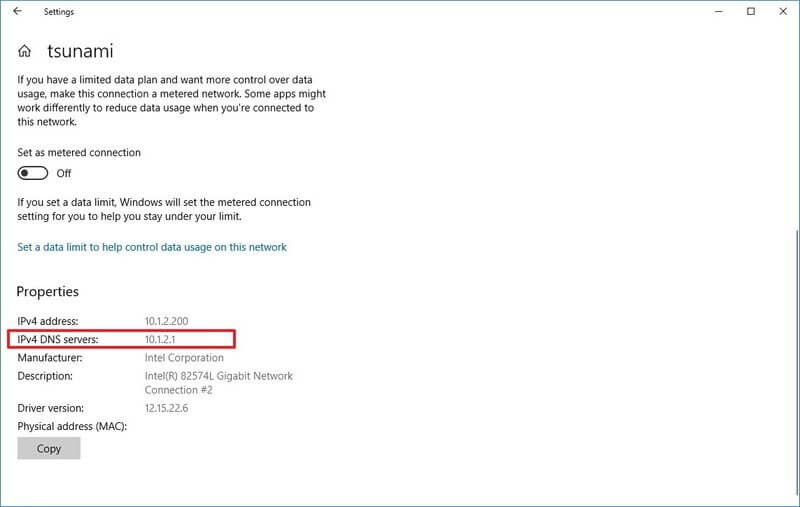
- Otvorte predvolený webový prehliadač.
- Na paneli s adresou zadajte adresu IP smerovača (napríklad 192.168.1.1) a stlačte kláves Enter.
- Prihláste sa pomocou prihlasovacích údajov smerovača.
- Otvorte stránku Presmerovanie portov. (Tieto nastavenia zvyčajne nájdete na stránkach WAN, NAT alebo Advanced settings.)
- Pridajte nové pravidlo na presmerovanie prichádzajúcich pripojení na server FTP z Internetu
- Kliknite na tlačidlo Pridať.
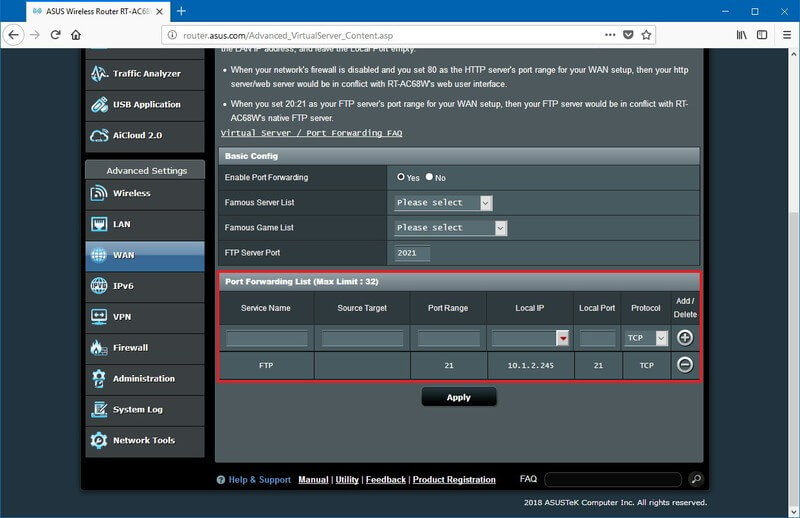
- Kliknutím na tlačidlo Použiť uložte zmeny.
Po dokončení krokov bude akékoľvek prichádzajúce pripojenie na porte 21 presmerované na server FTP, aby sa nadviazala sieťová relácia.
Nastavenie statickej adresy IP
Ak plánujete pravidelný prenos súborov cez internet, odporúča sa nakonfigurovať statickú adresu IP, aby ste v budúcnosti predišli nutnosti prekonfigurovať smerovač, ak sa zmení adresa IP vášho zariadenia.
- Otvorte Ovládací panel.
- Kliknite na Sieť a internet.
- Kliknite na Centrum sietí.
- Na ľavom paneli kliknite na možnosť Zmeniť nastavenie adaptéra.
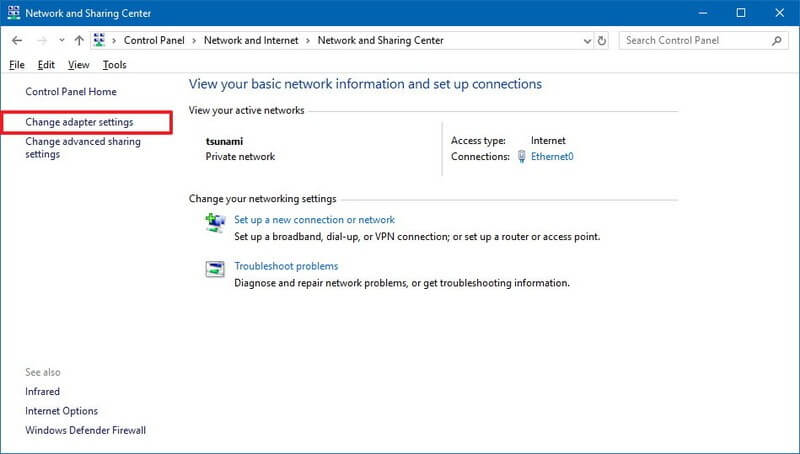
- Pravým tlačidlom myši kliknite na sieťový adaptér a vyberte možnosť Vlastnosti.

- Vyberte možnosť internetového protokolu verzie 4 (TCP / IPv4).
- Kliknite na tlačidlo Vlastnosti.
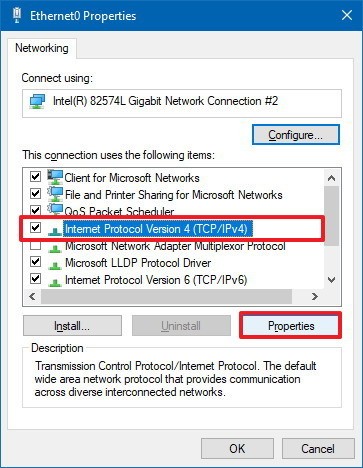
- Vyberte možnosť Použiť nasledujúcu adresu IP.
- Zadajte nastavenia IP:
IP adresa: Zadajte statickú sieťovú adresu počítača. Aby ste predišli konfliktom, mali by ste použiť adresu mimo rozsahu servera DHCP nakonfigurovaného vo vašom smerovači. Napríklad 192.168.1.200.
Maska podsiete: V domácej sieti je zvyčajne adresa 255.255.255.0.
Predvolená brána: Toto je zvyčajne adresa IP smerovača. Napríklad 192.168.1.1.
Preferovaný server DNS: Spravidla ide o adresu IP smerovača.
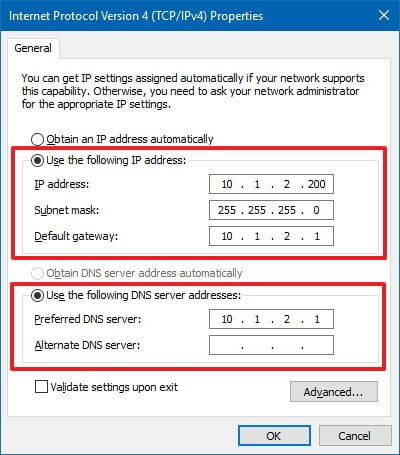
- Kliknite na tlačidlo OK.
- Kliknite na tlačidlo Zavrieť.
Po dokončení krokov sa konfigurácia adresy IP už nezmení a zabráni sa možným problémom s pripojením v budúcnosti.
Ako nastaviť viac účtov FTP v systéme Windows 10
Ak chcete umožniť viacerým ľuďom sťahovať a nahrávať súbory na server FTP súčasne, musíte si vytvoriť viac účtov so špecifickými oprávneniami.
Tento proces sa deje vytvorením nových štandardných účtov Windows 10 a konfiguráciou správnych nastavení.
Vytváranie nových používateľských účtov
Ak chcete na server FTP pridať viac účtov, postupujte takto:
- Otvorte Nastavenia.
- Kliknite na Účty.
- Kliknite na Rodina a ďalší ľudia.
- Kliknite na tlačidlo Pridať do tohto počítača niekoho iného.
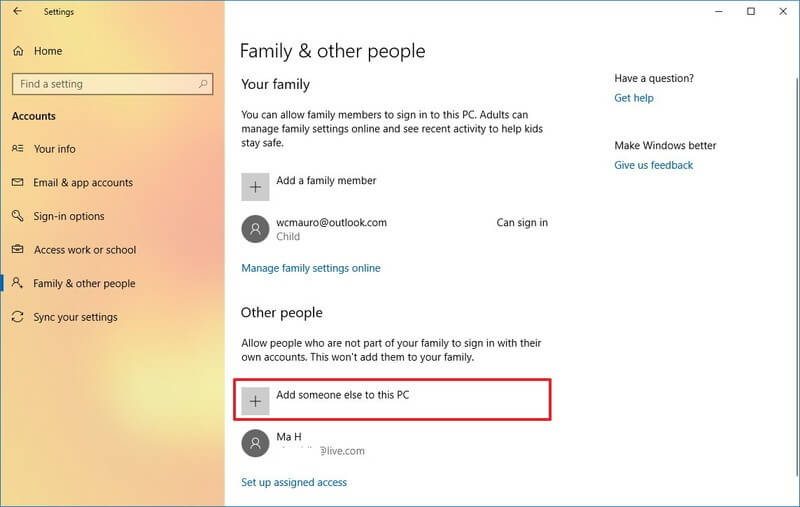
- Zadajte adresu účtu Microsoft pre používateľa, ktorému chcete povoliť prístup na server FTP.
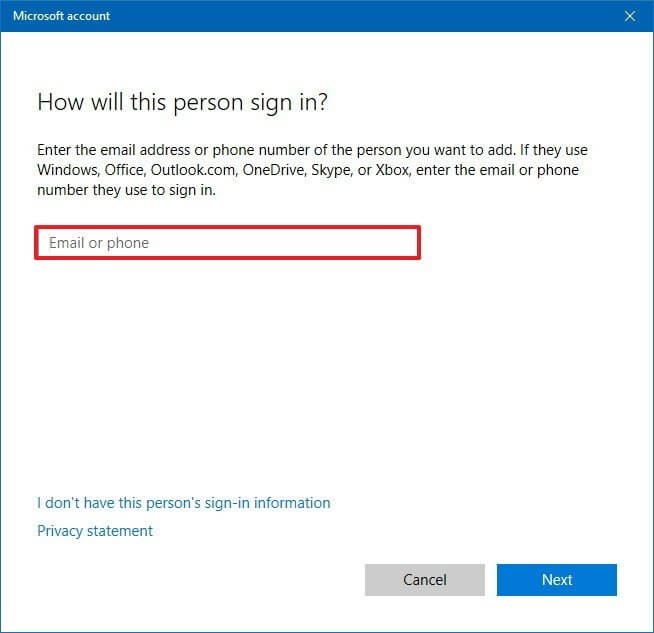
Rýchly tip: Ak chcete, aby používatelia pristupovali na server pomocou miestnych účtov, kliknite na možnosť Nemám prihlasovacie údaje tejto osoby, kliknite na možnosť Pridať používateľa bez účtu Microsoft a postupujte podľa pokynov na obrazovke vytvorte si účet.
- Kliknite na tlačidlo Ďalej.
Po dokončení týchto krokov bude možno potrebné opakovať tieto kroky, aby ste vytvorili ďalšie účty.
Konfigurácia používateľských účtov na server FTP
Ak chcete, aby na server FTP pristupovalo viac používateľov súčasne, musíte upraviť nastavenia servera pomocou týchto krokov:
- Otvorte Ovládací panel.
- Kliknite na Systém a zabezpečenie.
- Kliknite na Nástroje na správu.
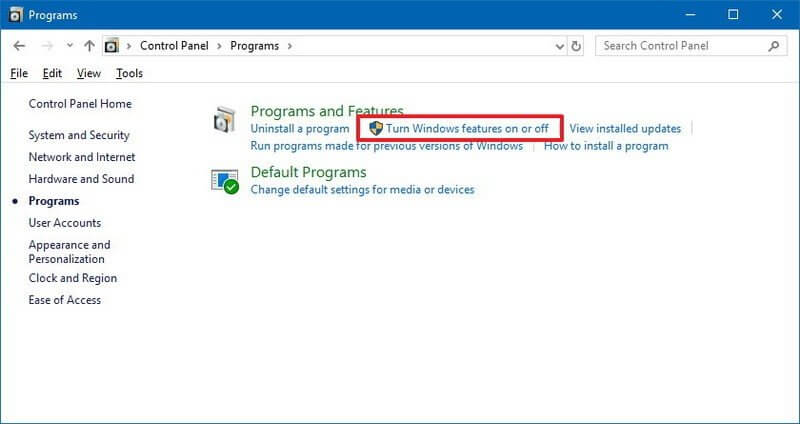
- Dvakrát kliknite na skratku Správca internetovej informačnej služby (IIS).
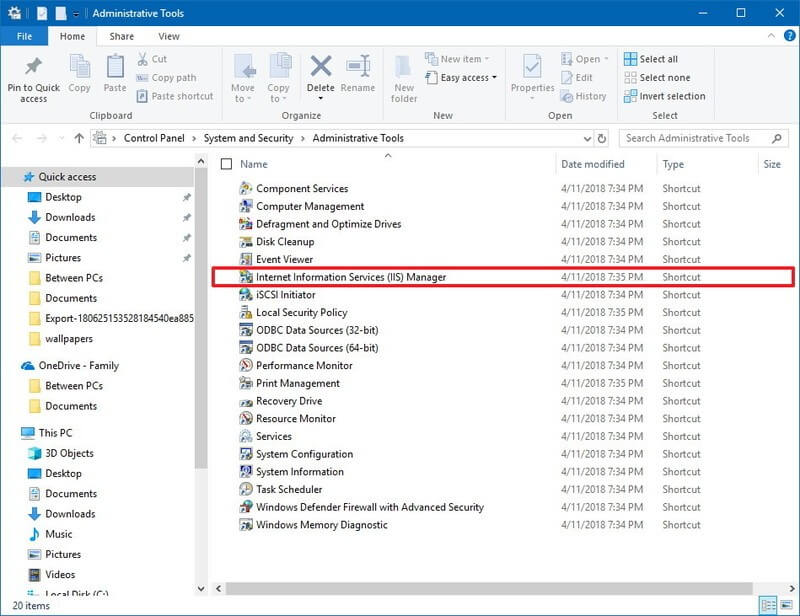
- Na ľavom paneli rozbaľte sekciu Weby a vyberte web, ktorý ste vytvorili predtým.
- Dvakrát kliknite na možnosť Pravidlá autorizácie FTP.
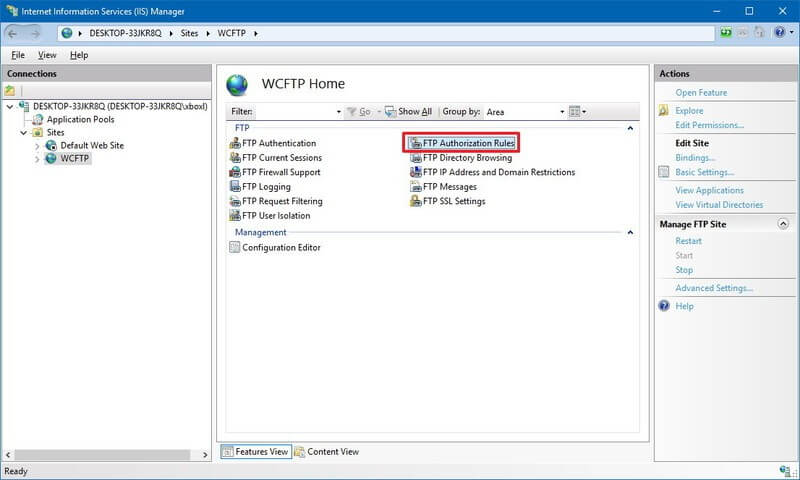
- Na pravej table kliknite na možnosť Pridať povolené pravidlo.
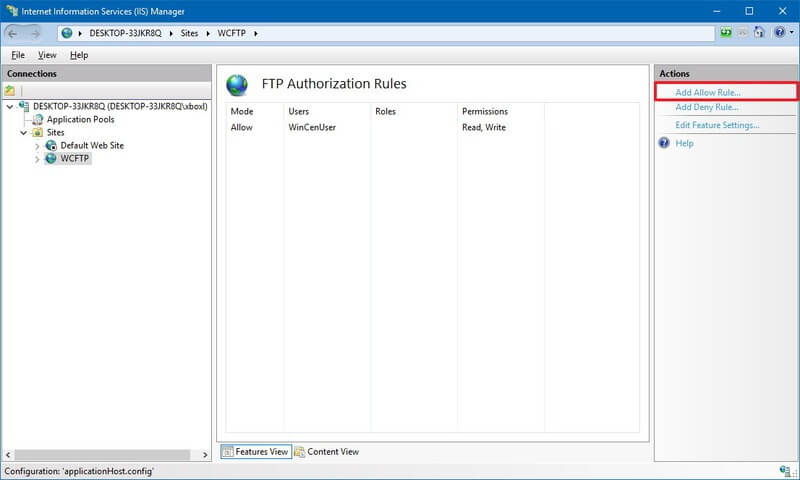
Vyberte jednu z týchto dvoch možností:
- Všetci používatelia: Umožňuje všetkým používateľom nakonfigurovaným vo vašom zariadení so systémom Windows 10 prístup k serveru FTP.
- Zadaní používatelia: Túto možnosť môžete použiť na zadanie všetkých používateľov, ktorým chcete umožniť prístup na server FTP. (Každého používateľa musíte oddeliť čiarkou.)
Začiarknite možnosti Čítanie a Zápis.
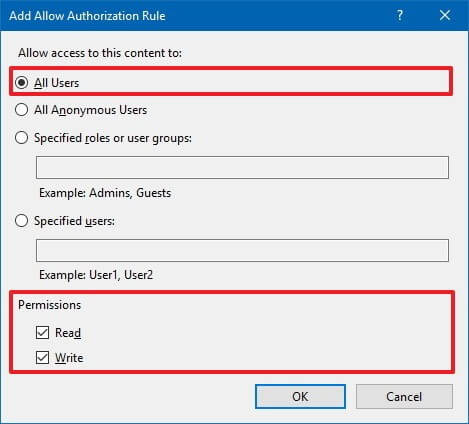
- Kliknite na tlačidlo OK.
Po dokončení krokov by všetci používatelia, ktorých ste zadali, mali mať odteraz prístup na server FTP, aby mohli vzdialene sťahovať a nahrávať súbory.
Ako sa vzdialene pripájať k serveru FTP v systéme Windows 10
Po vytvorení a nakonfigurovaní servera FTP existuje veľa spôsobov, ako zobraziť, stiahnuť a nahrať súbory.
Prezeranie a sťahovanie súborov
Ak chcete prehliadať a sťahovať súbory, môžete to urobiť pomocou prehliadača Internet Explorer, Firefox alebo Chrome:
- Otvorte webový prehliadač.
- Do panela s adresou zadajte adresu IP servera pomocou ftp: // a stlačte kláves Enter. Napríklad ftp://192.168.1.100.
- Zadajte poverenia svojho účtu.
- Kliknite na tlačidlo Prihlásiť sa.

Po dokončení krokov by ste mali byť schopní navigovať a sťahovať súbory a priečinky zo servera.
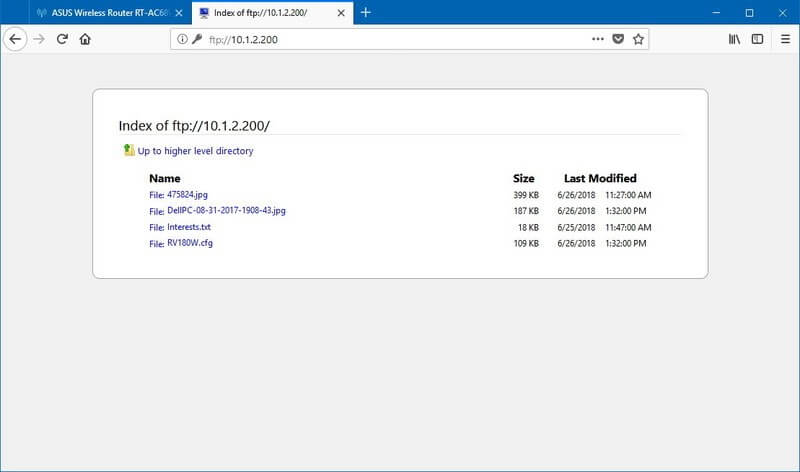
V prípade, že sa pokúšate pripojiť z internetu, musíte určiť verejnú (internetovú) IP adresu siete, ktorá je hostiteľom servera FTP.
Najjednoduchší spôsob, ako to zistiť, je vyhľadať „Čo je moja IP“ v sieti Google alebo Bing v sieti predtým, ako sa pokúsite pripojiť zo vzdialeného pripojenia. Pokiaľ nemáte od poskytovateľa internetu statickú adresu IP alebo nepoužívate službu DDNS, bude pravdepodobne potrebné, aby ste svoju verejnú adresu IP pravidelne kontrolovali, aby sa mohla zmeniť.
Prezeranie, sťahovanie a nahrávanie súborov
Najjednoduchší spôsob prehľadávania, sťahovania a nahrávania súborov je použitie aplikácie Prieskumník súborov podľa týchto krokov.
- Otvorte program Prieskumník súborov.
- Do panela s adresou zadajte adresu servera pomocou ftp: // a stlačte kláves Enter. Napríklad ftp://192.168.1.100.
- Zadajte poverenia svojho účtu.
- Začiarknite možnosť Uložiť heslo.
Kliknite na tlačidlo Prihlásiť sa.
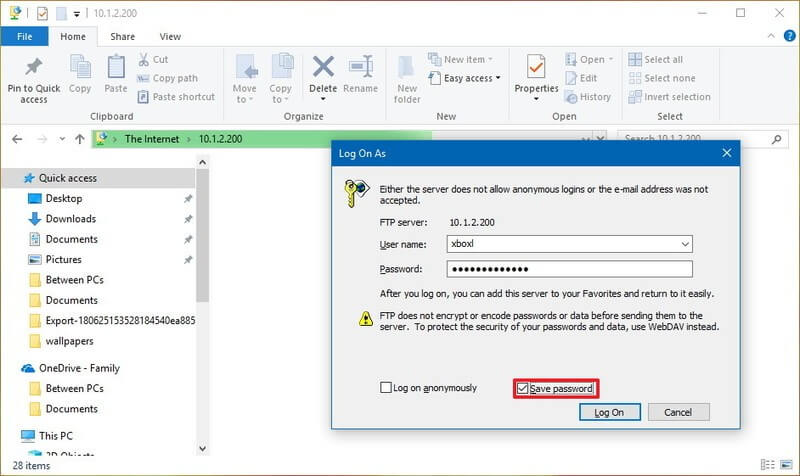
Po dokončení týchto krokov budete môcť prehľadávať priečinky a súbory, ako aj sťahovať a nahrávať súbory, akoby boli lokálne uložené vo vašom zariadení.
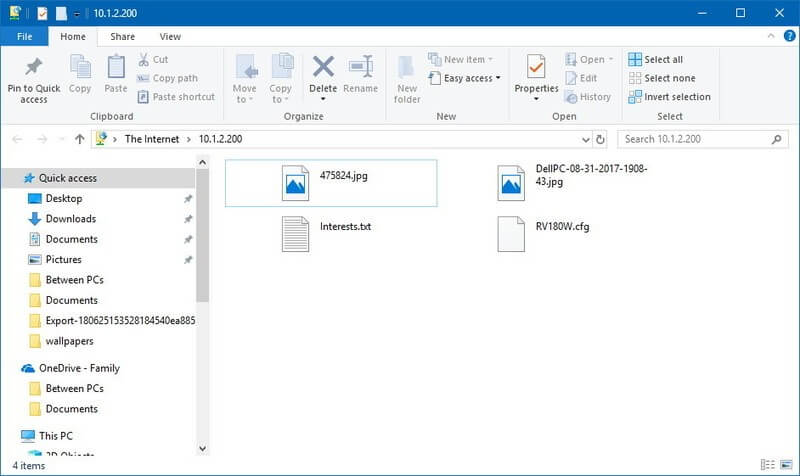
Týmto postupom sa môžete vyhnúť opätovnému pripojeniu k serveru FTP tak, že kliknete pravým tlačidlom myši na položku Rýchly prístup na ľavom paneli a vyberiete možnosť Pripnúť aktuálny priečinok na rýchly prístup.
Používanie aplikácie File Explorer sa samozrejme neobmedzuje, pretože existuje veľa klientov FTP, napríklad FileZilla, ktoré môžete použiť na prenos súborov.
Balenie vecí
V tejto príručke sme načrtli kroky, ako začať s funkciou servera FTP dostupnou v systéme Windows 10, a kroky na prezeranie, sťahovanie a nahrávanie súborov. Nezabúdajte však, že pripojenie môžete nadviazať, iba ak je zapnuté zariadenie hostiace službu. Keď je počítač v režime spánku alebo dlhodobého spánku, nebudete mať prístup k svojim súborom.
Komponent FTP server je k dispozícii vo Windows 10 Pro, Windows 10 Home a starších verziách OS, vrátane Windows 8.1 a Windows 7.