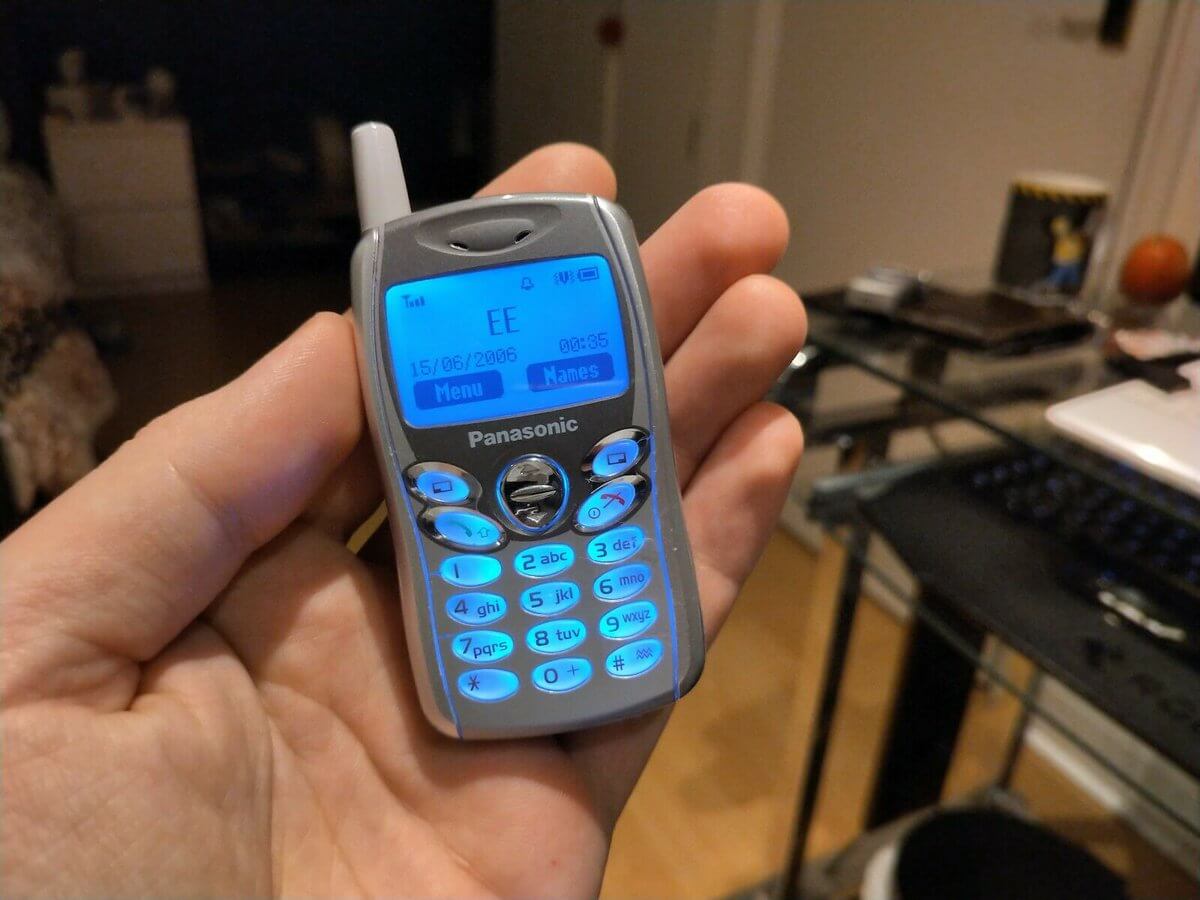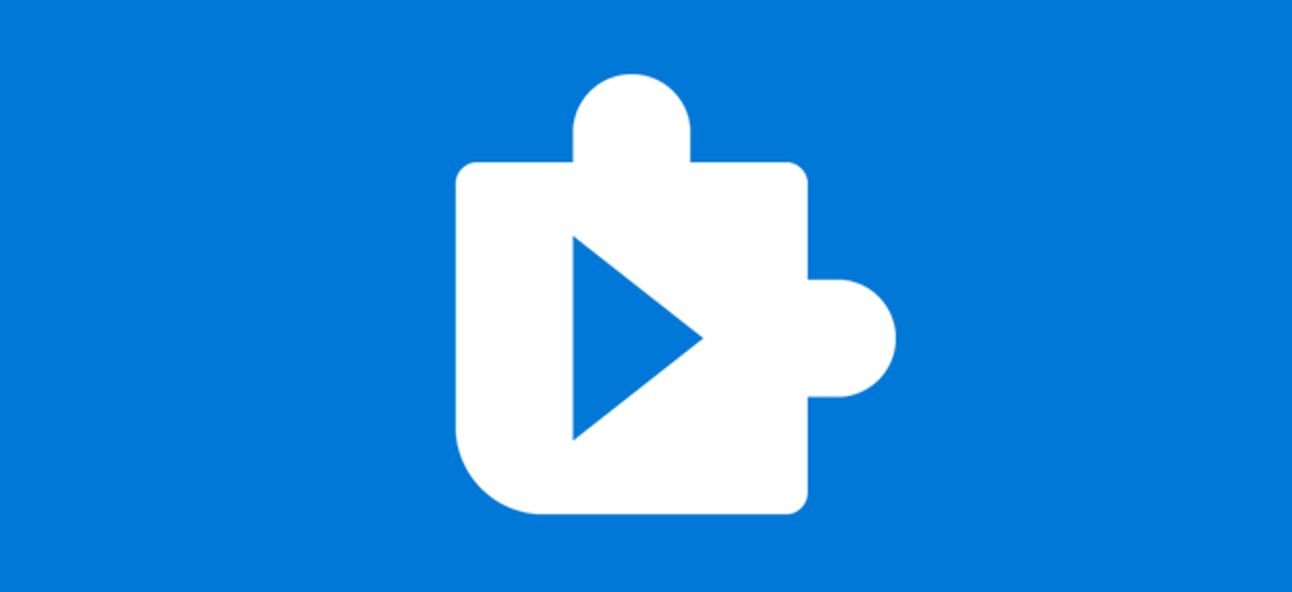Inštalujeme operačný systém na virtuálny počítač
![]()
K virtuálnemu spustenie Backtrack som použil VMware 6.5.0 (existujú aj ďalšie virtualizačné nástroje ako napríklad SUN xVM virtual box) a CZ Backtrack 3.1. Po inštalácii (inštalácia je triviálna rovnako ako inštalácia ľubovoľného programu). a štartu VMware sa zobrazí samotný program. Pre vytvorenie virtuálneho operačného systému klikneme na “New Virtual Machina”. Otvorí sa nám sprievodca pre pridanie operačného systému. V ponuke ponecháme odškrtnuté “Typical”.


Nasledujúce tabuľkou budeme vyzvaní, aby sme vybrali, či chceme virtuálne spustiť disk z CD a alebo vo forme image. Ja som zvolil z CD (použil som live cd)



Ďalej označíme kolónku “linux” až ponuky vyberieme “Other Linux 2.6.x kernel”.

U nasledujúceho okna len vypíšeme názov virtuálneho operačného systému. Ja som vyplnil “Backtrack”. Nie je to nutnosťou, môžete si tam vyplniť čokoľvek, treba Backtrack_Juro_doma.

Teraz navolíme koľko miesta bude mať systém k dispozícii. Zvolil som 10 GB, pre mňa dostačujúce.

V ďalším oknu klikneme na „finish“ a máme vytvorený virtuálny operační systém. Systém sa začne načítať.
Štart operačného systému BackTrack vo VMWare Windows XP inštaláciu
nesporná výhoda virtuálneho stroja je (u riešenie problému s ľubovoľnou aplikáciou alebo postupom) možnosť robiť screenshoty priamo z rozhrania aplikácie v ktorej beží váš BackTrack. Tie potom môžete konzultovať s vaším radcom – fotografie za tisíc slov. Jediný problém čo som zatiaľ spozoroval je, že VMware mi nenašlo interné wifi kartu (Intel 2200BG). Používam USB wifi kartu Edimax EW-7318USg ktorá funguje, preto tomu zatiaľ nevenujem moc veľkú pozornosť. Snáď tento návod niekomu pomôže. 😉