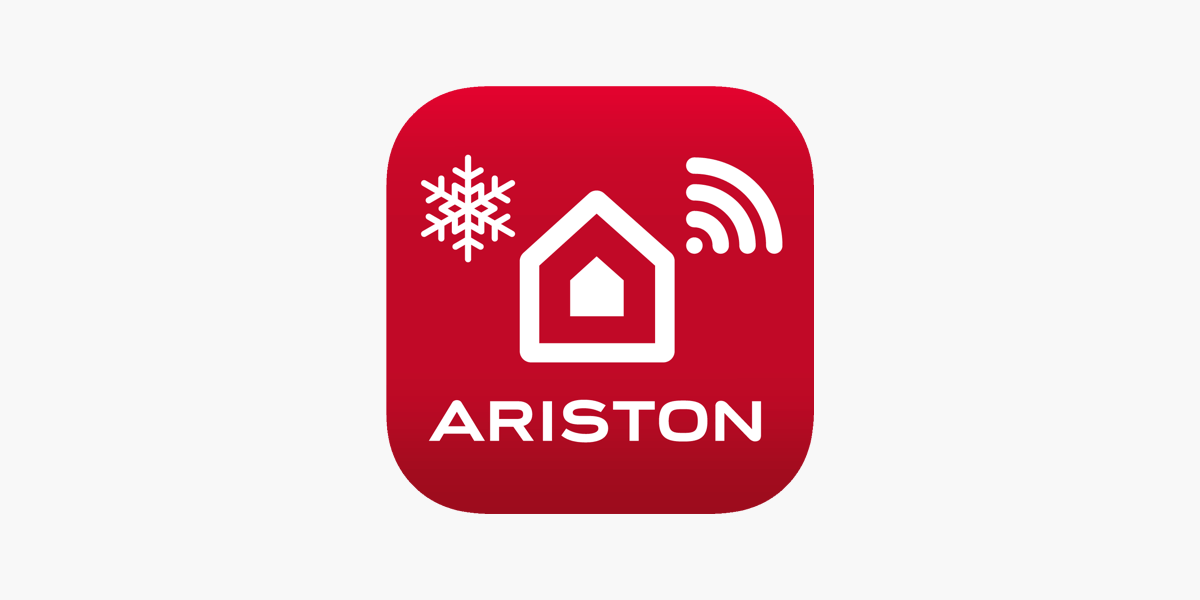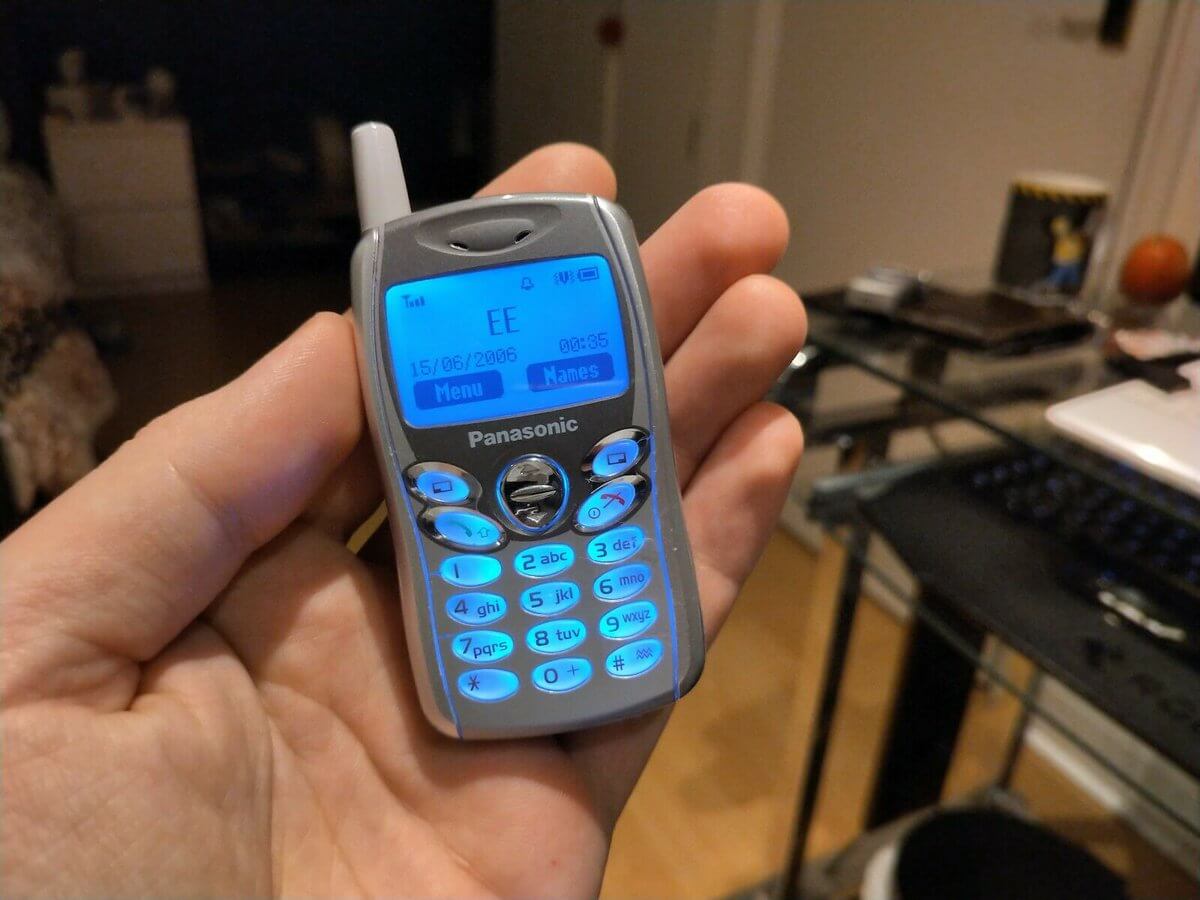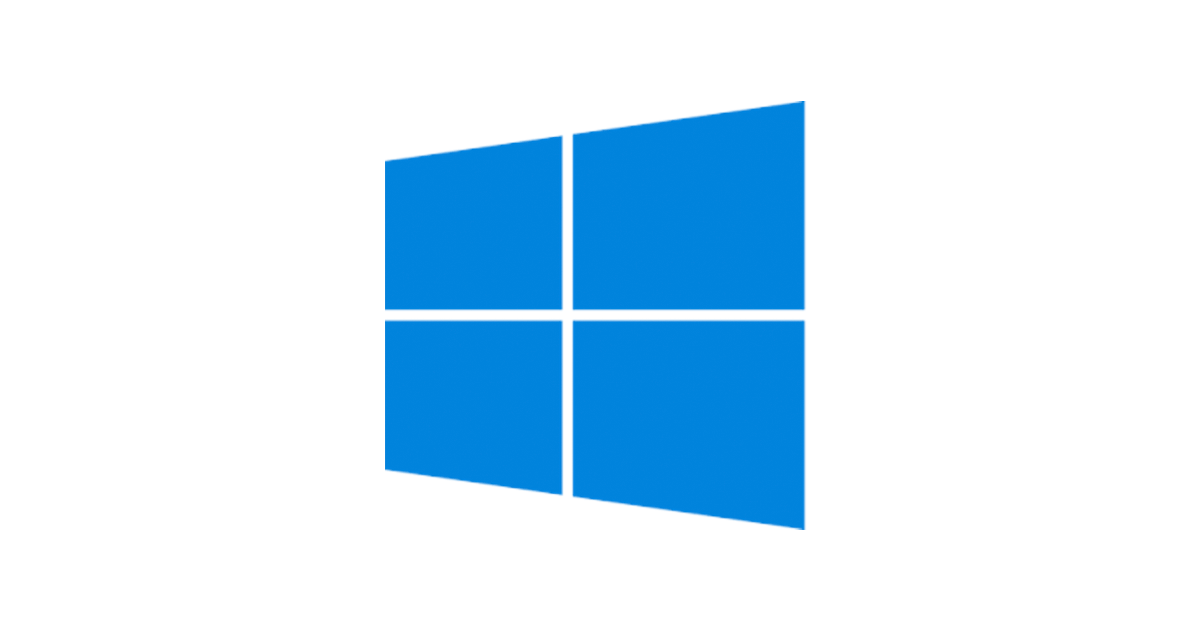Ako konfigurovať a nastaviť server FTP v systéme Windows 10, 8.1 a 7
![]()
Hľadá sa konfigurácia Windows 10 FTP server, ktorá umožňuje zdieľať a pristupovať k súborom cez sieť? Tu tento príspevok rozoberáme Ako vytvoriť server FTP v systéme Windows 10 a 8.1. Ukážeme vám tiež, ako zdieľať súbory na prístup cez server FTP a ako k nim máte prístup cez LAN a WAN odkiaľkoľvek a kdekoľvek. Prístup na svoje stránky FTP môžete povoliť tak, že budete používateľom obmedzovať používateľské meno / heslo alebo anonymný prístup. Závisí to od účelu FTP serveru na internej alebo externej sieti.
FTP znamená protokol na prenos súborov Užitočná funkcia na prenos súborov medzi klientskym počítačom a serverom FTP. Je to, akoby ste zdieľali niektoré priečinky súborov v nakonfigurovanom stave FTP server na čísle portu. A používateľ môže čítať a zapisovať súbory prostredníctvom protokolu FTP odkiaľkoľvek. A väčšina prehľadávačov podporuje protokol FTP, takže máme prístup k serverom FTP prostredníctvom prehľadávača.
Ako konfigurovať váš počítač na spomínaný FTP server nájdete tu.
Ako vytvoriť server FTP v systéme Windows 10
Mať FTP server na zdieľanie a prístup k súborom v sieti je vždy ľahké a rýchlejšie v internej alebo externej sieti. Windows 10 a 8.1 majú zabudovanú funkciu servera FTP v rámci funkcií internetovej informačnej služby, ktorú je potrebné pred použitím nainštalovať. V tejto časti sa dozvieme, ako nastaviť server FTP v systéme Windows 10. Tiež spomenieme používanie WinSCP ako klient systému Windows na pripojenie k serveru FTP. Dostupný je tiež odkaz bezplatní klienti FTP, pomocou ktorého môžete prenášať súbory medzi počítačom a vzdialenými servermi.
Povoliť FTP v systéme Windows 10
Za účelom nakonfigurovať FTP server v systéme Windows najskôr musíme zapnúť funkciu FTP a IIS.
- stlačte Windows + R, klávesová skratka typu appwiz.cpl a kliknite na ok
- týmto sa otvoria programy a funkcie
- tu kliknite na „Zapnúť alebo vypnúť funkcie systému Windows“, ako je to znázornené na obrázku nižšie
Poznámka: Ak služba IIS nebola nainštalovaná skôr na konkrétnom počítači so systémom Windows 10 alebo 8.1, musíte si nainštalovať aj ďalšie funkcie služby IIS (ako to ukazujú značky so šípkami). Na nasledujúcej snímke obrazovky nájdete skutočné požiadavky na spustenie servera FTP v systéme Windows 10 (je potrebné nainštalovať všetky začiarknuté funkcie).
- Stlačením OK nainštalujete vybrané funkcie.
- Inštalácia funkcií bude chvíľu trvať, počkajte na dokončenie.

Konfigurácia servera FTP Windows 10
Teraz Po dokončení inštalácie je potrebné nakonfigurovať server FTP podľa nasledujúcich pokynov.
Otvorte Ovládací panel Všetky položky ovládacieho panela Nástroje na správu
Potom dvakrát kliknite na Správcu internetovej informačnej služby (IIS)
Otvorí sa správca IIS, tu Rozbaľte stránky, kliknite na ne pravým tlačidlom myši a kliknite na ikonu Pridať stránku FTP,
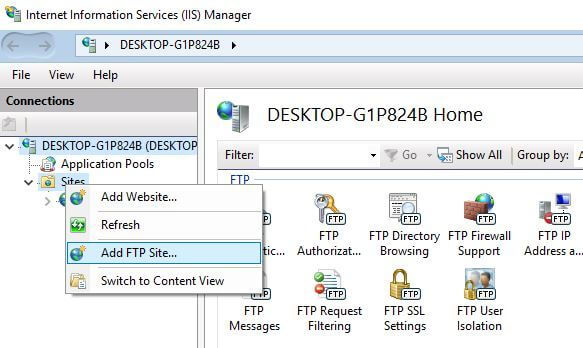
Poznámka: Pred dosiahnutím tohto kroku som vytvoril priečinok s názvom „Windows101tricks FTP Share“ (ktorý budeme zdieľať prostredníctvom servera FTP) na jednotke C.

- Zadajte názov servera FTP a vyhľadajte lokálny priečinok, ktorý chcete zdieľať s ostatnými prostredníctvom servera FTP.
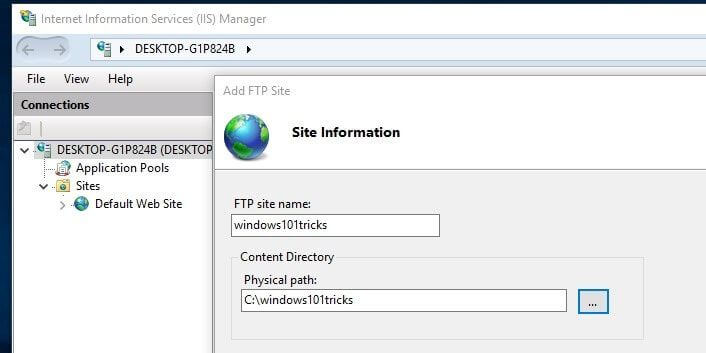
- Na ďalšej obrazovke musíte z rozbaľovacieho poľa vybrať adresu IP miestneho počítača. Dúfam, že ste sa už nastavili statická IP pre počítač.
- A nechal číslo portu dvadsaťjeden ako predvolené číslo portu FTP servera.
- V rámci možnosti SSL vyberte možnosť Bez SSL, aby sa pripojenie uskutočnilo bez certifikátu SSL.
- V produkčnom prostredí pre profesionálne nastavenie servera FTP bude možno potrebné povoliť protokol SSL, ktorý vyžaduje certifikát

- Na ďalšej obrazovke môžete nastaviť povolenie pre používateľov na prístup na server FTP.
- Tu sa musíte rozhodnúť, ako budú mať ostatní prístup k zdieľaniu FTP a kto bude mať prístup iba na čítanie alebo na čítanie a zápis.
Predpokladajme tento scenár
Ak chcete, aby mali konkrétni používatelia prístup na čítanie a zápis, je zrejmé, že k nemu musia zadať používateľské meno a heslo. Ostatní používatelia majú prístup na server FTP bez akéhokoľvek používateľského mena alebo hesla, aby si mohli iba prezerať obsah. Tento prístup sa nazýva prístup anonymných používateľov. Teraz kliknite na Dokončiť.

Povoliť server FTP prostredníctvom brány Windows Firewall
Ak je v počítači spustená brána Windows Firewall, funkcia zabezpečenia zablokuje všetky pripojenia, ktoré sa pokúšajú získať prístup na server FTP. Podľa nasledujúcich pokynov povolíte server FTP prostredníctvom brány firewall.
- Otvorte Ovládací panel Všetky položky ovládacieho panela Brána firewall systému Windows.
- Kliknite na odkaz Povoliť aplikáciu alebo funkciu prostredníctvom brány Windows Firewall.
Poznámka: V dnešnej dobe brány firewall spravujú antivírusové aplikácie. Takže buď musíte nakonfigurovať / povoliť odtiaľ FTP alebo deaktivovať ochranu firewallu vo vašom antivíruse.

- Teraz kliknite na tlačidlo Zmeny nastavení.
- Vyberte server FTP a uistite sa, že je povolený v súkromnej a verejnej sieti.
- Kliknite na tlačidlo OK.
V tomto okamihu by ste mali byť schopní použiť svojho obľúbeného klienta FTP na pripojenie vášho novovytvoreného servera FTP z miestnej siete.

Nakonfigurujte smerovač tak, aby umožňoval externé pripojenia
Teraz musíme nakonfigurovať na smerovači a otvoriť port TCP / IP číslo 21, aby sme umožnili pripojenie k vášmu počítaču. Takže váš FTP server je prístupný z internetu a máte k nemu prístup odkiaľkoľvek. Tu nájdete kroky na konfiguráciu väčšiny smerovačov. (Podrobnejšie pokyny na odovzdanie portov TCP / IP nájdete na webových stránkach podpory výrobcu smerovača.)
- Najskôr otvorte príkazový riadok, zadajte príkaz ipconfig a stlačte kláves Enter
- Zistite a poznamenajte si adresu predvolenej brány (adresa IP smerovača).
Spravidla ide o súkromnú adresu v rozsahu 192.168.x.x. Napríklad 192.168.1.1 alebo 192.168.2.1.

- Teraz otvorte predvolený webový prehliadač.
- Na paneli s adresou zadajte adresu IP smerovača a stlačte kláves Enter.
- Prihláste sa pomocou prihlasovacích údajov smerovača
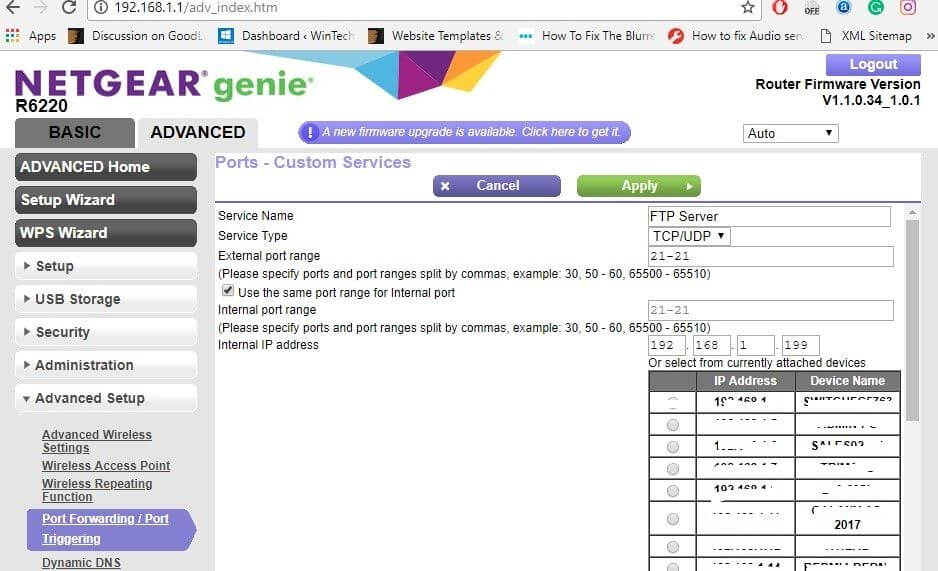
Nájdite sekciu Presmerovanie portov – túto funkciu zvyčajne nájdete v nastaveniach WAN alebo NAT.
Vytvorte nové presmerovanie portov, ktoré obsahuje nasledujúce informácie:
- Názov služby: Môžete použiť akékoľvek meno. Napríklad FTP server.
- Port rage: Musíte použiť port 21.
- Adresa TCP / IP počítača: Otvorte príkazový riadok, zadajte ipconfig, a adresa IPv4 je adresa TCP / IP vášho počítača.
Teraz použite nové zmeny a uložte nové konfigurácie smerovača.
Ako získať prístup na server FTP z ľubovoľného počítača
Toto je najrýchlejší spôsob, ako otestovať server FTP po nakonfigurovaní brány firewall a presmerovaní portu 21 na smerovači.
- Otvorte predvolený webový prehliadač
- Do panela s adresou zadajte svoju IP adresu počítača so systémom Windows 10 vo formáte odkazu FTP a stlačte kláves Enter.
- Adresa by mala vyzerať takto: FTP://192.168.1.199, alebo vaša verejná adresa.
- Zobrazí sa výzva na overenie. Zadajte svoje používateľské meno a heslo pre prístup k súborom, ktoré ste zdieľali v zdieľanom priečinku FTP.
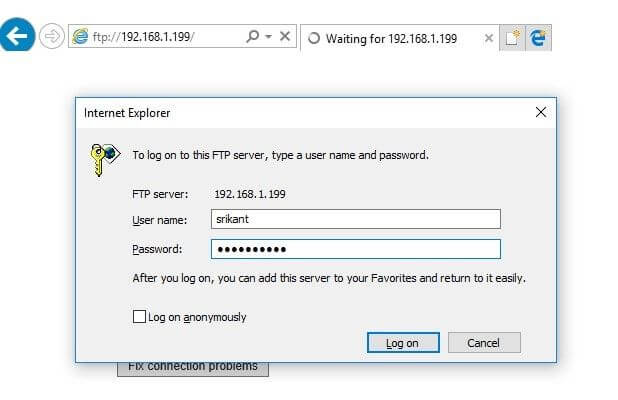
Ak chcete získať prístup k serveru FTP z rôznych umiestnení / sietí, musíte zadať statickú adresu IP (poskytnutú poskytovateľom internetu). Napríklad vaša statická IP je 11.03.68.445. Potom musíte použiť ftp://11.03.68.445 alebo váš ftp: // váš miestny názov hostiteľa.
Stiahnite a nahrajte súbory, priečinky na serveri FTP
Môžete tiež použiť aplikácie tretích strán ako ( FileZilla ) Na stiahnutie Odovzdať, spravovať súbory, priečinky medzi klientskym počítačom a FTP serverom. Existuje niekoľko bezplatných klientov FTP, z ktorých môžete na správu servera FTP použiť ktoréhokoľvek z nich:
FireFTP: Prehliadač Firefox Rozšírenie FTP klienta
FileZilla: klient FTP dostupný pre Windows
Cyberduck: Klient FTP je k dispozícii pre Windows
WinSCP: Bezplatný a otvorený klient SFTP, FTP, WebDAV, Amazon S3 a SCP pre Microsoft Windows
Napríklad používam WinSCP.
- Najskôr si stiahnite a nainštalujte aplikáciu.
- Otvorte WinSCP a potom zadajte podrobnosti o serveri FTP.
- Používateľské meno je používateľské meno servera FTP servera Windows a heslo je heslo servera FTP servera Windows. Kliknite na ikonu Uložiť WinSCP vytvorí spojenie a zobrazí zoznam všetkých priečinkov so súbormi, ktoré sú k dispozícii na stiahnutie.

Ľavé bočné okná v prístroji a pravé bočné strany sú server FTP
- Presunutím súborov zľava doprava skopírujete presun súboru na FTP SERVER
- Presunutím súborov sprava doľava skopírujete presun súborov do klientskeho počítača
To je všetko, čo ste úspešne nakonfigurovali FTP server v systéme Windows 10 počítačov. Tieto kroky (nastavenie servera FTP) platia aj pre počítače so systémom Windows 8.1, 8 a Windows 7.