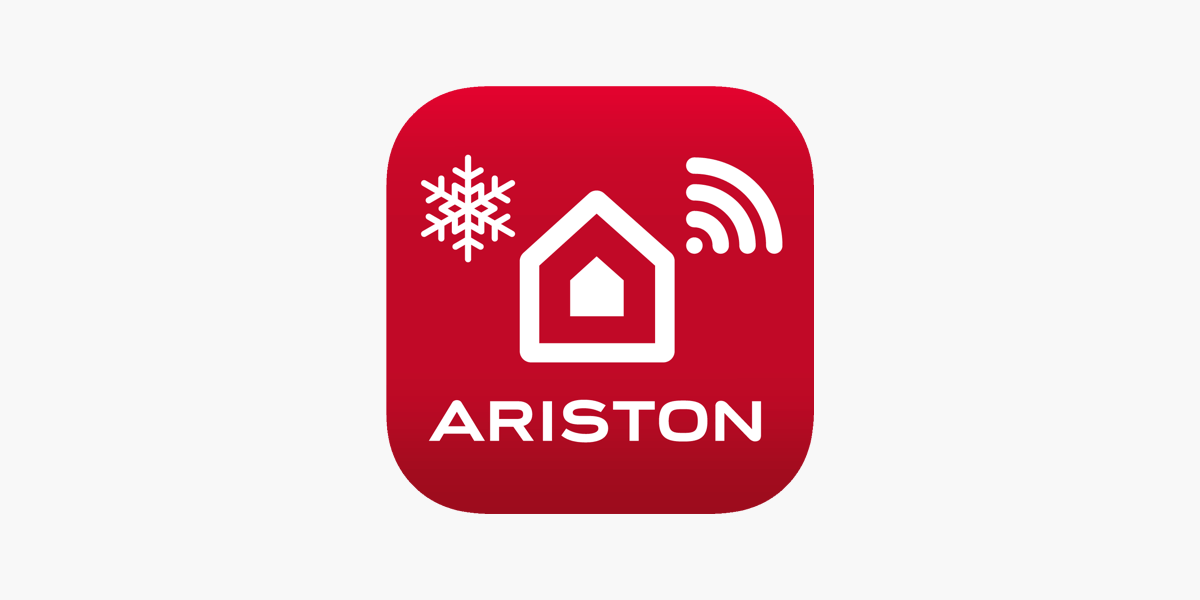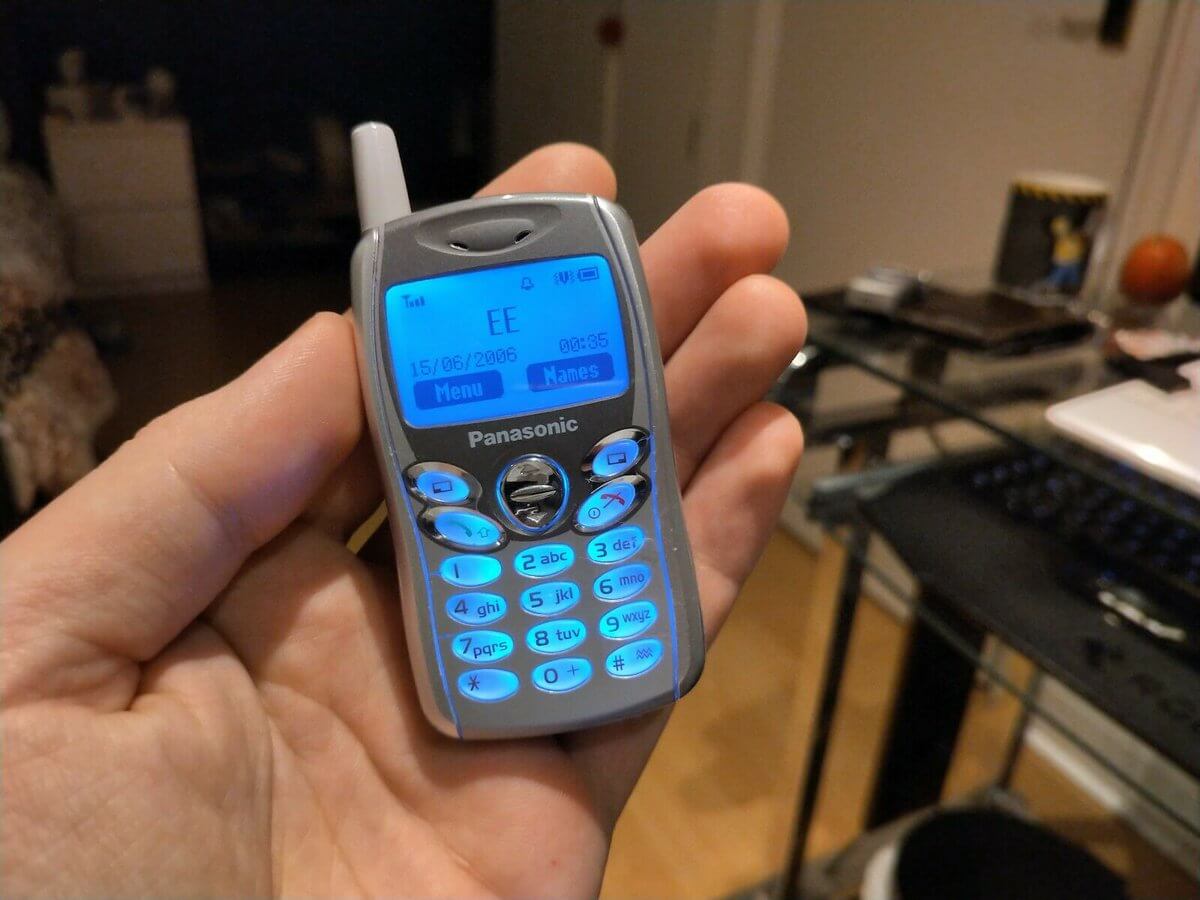Nastavenie Google Analytics pre každú web stránku
![]()
Nižšie nájdete 8 dôležitých funkcionalít, ktoré vám pomôžu získať správny pohľad na dáta v službe Google Analytics. Zistíte, či vám váš web niečo prináša alebo vôbec nič, ako sa chrániť pred skreslenými údajmi a ako vyhodnotiť všetky svoje marketingové aktivity. Ak chcete zistiť, ako rozšíriť svoje podnikanie, musíte aktivovať každú z týchto funkcií.
1. Sledovanie elektronického obchodu
Nechceli by ste vedieť odkiaľ pochádzajú vaši najziskovejší zákazníci? Vďaka funkcionalite sledovania elektronického obchodu budete vedieť, odkiaľ pochádzajú, takže budete môcť rozmýšľať o spôsoboch, ako vylepšiť váš web a získať tak viac. Takmer každý prehľad v službe Google Analytics môže byť prepnutý na verziu elektronického obchodu, takže môžete presne vidieť, ako zarabáte peniaze. Ak by mala byť v službe Google Analytics nastavená len jedna vec, tak by to malo byť práve sledovanie elektronického obchodu.
Ak vaši zákazníci nenakupujú nič na vašom webe, tak môžete túto funkcionalitu vynechať.
Nastavenie sledovania elektronického obchodu:
- Prejdite do štandardných prehľadov služby Google Analytics
- Kliknite na tlačidlo “Správca” vľavo dole
- Kliknite na položku “Nastavenia elektronického obchodu” v stĺpci ZOBRAZENIE
- Zmeňte stav na zapnutý
- Prejdite na ďalší krok a kliknite na Odoslať.
Teraz však začína náročnejšia časť práce.
Je potrebné prepojiť elektronický obchod na vašom webe so službou Google Analytics a odoslať všetky dôležité údaje, ako napríklad zakúpené položky a ich ceny. To však nie je jednoduché. Vašou najlepšou voľbou je nájsť si vývojára a kúpiť mu jeho obľúbený nápoj, aby to nastavil za vás.
Ak sa však na to cítite, môžete získať podrobné informácie o nastavení sledovania elektronického obchodupriamo od Googlu.
Existuje aj nejaký jednoduchší spôsob, ako nastaviť sledovanie elektronického obchodu?
Existuje, pokiaľ je vaša stránka postavená na platforme Shopify, ktorá automaticky odovzdá údaje elektronického obchodu do služby Google Analytics, keď ich prepojíte.
K dispozícii sú napríklad aj doplnky pre WordPress, ako je Cart66.
2. Ciele
S trochou kreativity môžete za cieľ označiť čokoľvek, čo chcete. Ale prečo sú ciele také dôležité? Pretože Google Analytics pomocou nich sleduje konverzie.
A konverzie platia naše účty.
Ak chcete zistiť, čo by ste mali sledovať, začnite s najdôležitejším prvkom svojho webu. Hľadáte potenciálnych zákazníkov? Čo tak registrácie do newsletterov? Ak práve začínate, nekomplikujte to a zamerajte sa na jediný a jednoduchý cieľ, napríklad návšteva stránky kontakt alebo vyplnenie kontaktného formulára.
Ak chcete nastaviť cieľ:
- Prejdite do štandardných prehľadov služby Google Analytics
- Kliknite na tlačidlo “Správa” vľavo dole
- Kliknite na položku “Ciele” v stĺpci ZOBRAZENIE
- Kliknite na položku NOVÝ CIEĽ
Najprv sa musíte rozhodnúť, aký druh cieľa chcete sledovať službou Google Analytics.
- Cieľová adresa URL: Sleduje cieľ, keď ľudia navštívia konkrétnu URL adresu.
- Dĺžka návštevy: Dosiahne cieľ zakaždým, keď niekto trávi určitý čas na vašej stránke.
- Stránky / Návšteva: Nastavte prahovú hodnotu pre počet zobrazení stránok, ktoré dosiahnu cieľ počas návštevy webu.
- Udalosť: Ak chcete definovať udalosť, pridajte do svojho webu časť kódu. Keď služba Google Analytics začne sledovať udalosť, môžete ju nastaviť ako cieľ.
Tu je príklad nastavenia cieľa v Google Analytics. Cieľom je, že sa návštevník dostane na stránku Kontakt. Ďalším cieľom môže byť, že návštevník aj vyplní a odošle kontaktný formulár a dostane sa na stránku s poďakovaním.
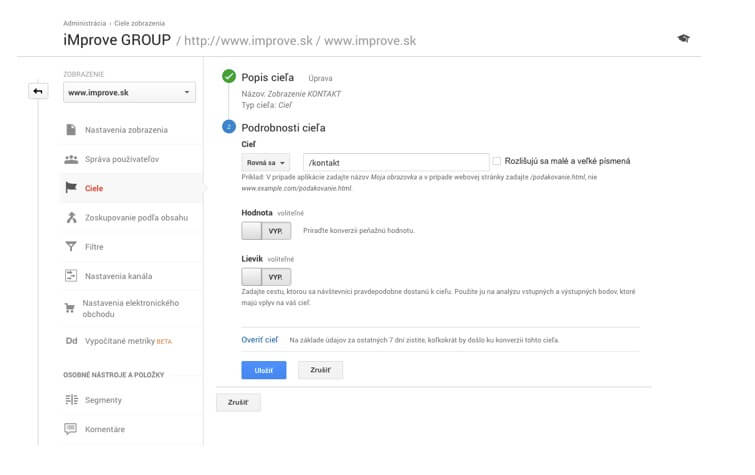
3. Google AdWords
Ak používate službu AdWords, prepojte ju s účtom Google Analytics. Služba AdWords má množstvo dát, za ktoré platíte, preto je vhodné, aby ste to čo najviac využili. Ak to nenastavíte správne, tak návštevnosť z plateného vyhľadávania sa môže tváriť ako návštevnosť z organického vyhľadávania.
Krok 1: Povolenie automatického označovania v službe Google AdWords
Toto informuje AdWords, aby označila každý z vašich odkazov, čo povie Google Analytics, že návštevník pochádza zo služby AdWords.
- Prihláste sa do služby AdWords
- Kliknite na ozubené koliesko a potom na položku “Nastavenia účtu”
- Uistite sa, či je automatické označovanie nastavené na áno. Ak nie, kliknite na položku Upraviť a zaškrtnite možnosť Automaticky označiť koncové webové adresy reklamy.
Krok 2: Prepojte Google AdWords a Google Analytics
Týmto importujete do služby Google Analytics všetky ostatné šťavnaté údaje zo služby Google AdWords.
Postupujte podľa týchto krokov:
- Prihláste sa do služby AdWords
- Kliknite na ozubené koliesko a potom na položku “Nastavenia účtu”
- Prepojené účty
- Google Analytics
- Výber vášho účtu v Google Analytics pre web stránku, ktorú chcete prepojiť.
4. Vyhľadávanie na web stránke
Čo ak by ste mohli zistiť, čo si ľudia myslia, že na vašej web stránke chýba? Bolo by to pre vás zaujímavé?
Je to jednoduché. Prepojte svoj účet Google Analytics s interným vyhľadávaním na webe a budete mať zoznam všetkých kľúčových slov, ktoré ľudia vyhľadávajú na vašich stránkach. Budete presne vedieť, čo na vašom webe hľadajú a čo majú problém nájsť.
Pre nastavenie vyhľadávania na stránkach:
- Prejdite do štandardných prehľadov služby Google Analytics
- Kliknite na tlačidlo “Správca” vľavo dole
- Kliknite na položku Nastavenia zobrazenia
- V časti “Nastavenia vyhľadávania na webe” zapnite voľbu “Sledovanie vyhľadávania na webe”
- Pre parametre dopytu zadajte parameter, ktorý používate na vašom webe pre vyhľadávanie, napr. search, query, q, atď.
Potrebujeme sa uistiť, že Google Analytics sa pozerá na rovnaký parameter a identifikuje ho ako termín pre vnútorné vyhľadávanie.
Ak to nastavíte, stačí už len počkať na dáta, zistiť čo ľudia hľadajú u vás na webe a ponúknuť im to.
5. Kampane
Meranie návratnosti investícií do vyhľadávania je skvelé. Je však ešte dôležitejšie merať ROI všetkých vašich marketingových kampaní. Koniec koncov, míňate za ne peniaze a čas. Musíme teda vedieť, či to stojí za to.
Služba Google Analytics bude sledovať ľubovoľnú URL adresu, ktorú dokážete upraviť. E-maily, Facebook, bannerové reklamy, môžete sledovať všetko.
Je tiež veľmi jednoduché nastaviť kampane. Vo vašom profile nie je potrebné nič nastavovať. Jediné, čo je potrebné urobiť, je začať vytvárať webové adresy kampane pomocou nástroja Google Builder URL.
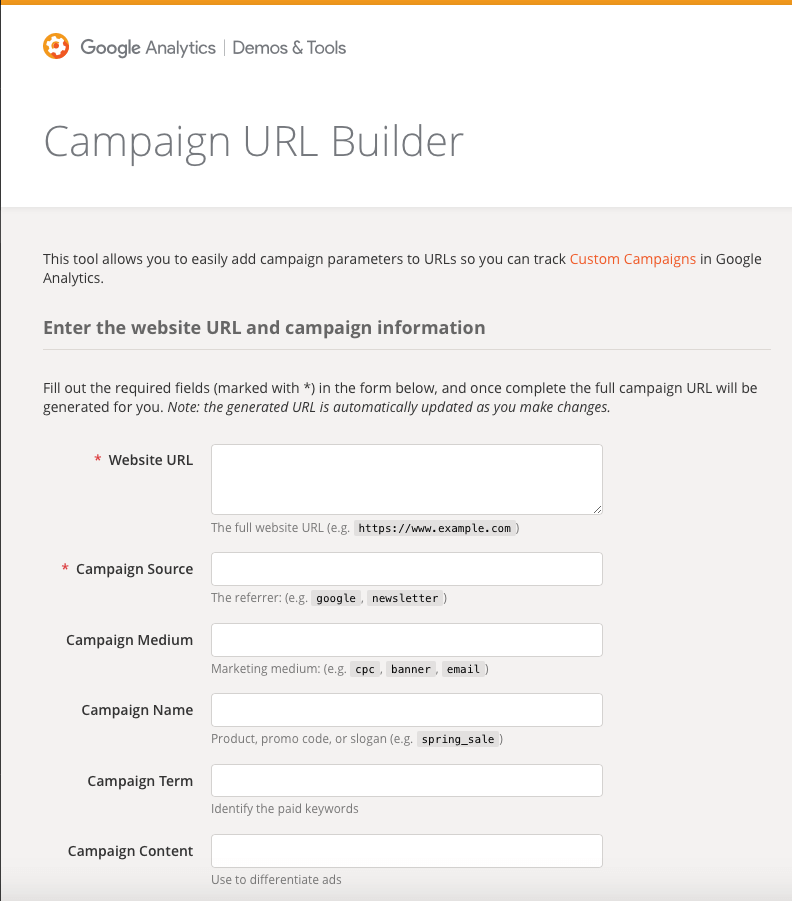
Zadajte do svojej domény niekoľko základných informácií o odkaze, aby ste ho mohli sledovať v prehľadoch kampaní:
Zdroj – na ktorú doménu umiestňujete odkaz? Ktorý e-mailový zoznam?
Médium – Používajte to napríklad pre bannerovú reklamu, PPC, affiliate, e-mail, atď.
Termín – platí pre platené kľúčové slová, ale vo všeobecnosti to nebudete používať, pretože existuje lepší spôsob prepojenia služby Google Analytics so službou AdWords.
Obsah – použite na oddelenie rôznych verzií tej istej reklamy.
Názov – takto môžete v prehľadoch ľahko rozlíšiť skupiny reklám.
Keď ľudia použijú a kliknú na tento odkaz, štatistiky sa objavia v rámci definovanej kampane. Nebojte sa pridať adresy URL kampane do služby AdWords, vaše reklamy sa označia automaticky, ak povolíte automatické označovanie a máte prepojené služby AdWords a Analytics.
6. Zálohy profilov
Čo sa stane, ak máte na jednom z vašich filtrov preklep? Alebo si nastavíte svoje ciele nesprávne a zistíte to až o 3 týždne neskôr? Táto chyba skreslí vaše údaje v službe Google Analytics. Čo môžete urobiť, aby ste sa uistili, že vždy máte záložný plán?
Vytvorte dva ďalšie profily vo svojom účet Google Analytics, ktoré vás ochránia pred skreslením dát.
Profil surových údajov
Tento profil vyzerá presne tak ako sa volá. Vytvorte nový profil, označte ho ako Raw Data a nikdy ho nemeňte. Nepoužívajte v ňom žiadne filtre, nenastavujte žiadne ciele a nemeňte v ňom žiadne nastavenia.
Účelom tohto profilu surových údajov je zhromažďovať údaje na pozadí a mal by slúžiť ako posledná možnosť, ak sa niečo pokazí na vašich iných profiloch. Je to akási záloha.
Testovací Profil
Pred zavedením nových nastavení do hlavného profilu ich otestujte na testovacom profile, ktorý nikdy nepoužijete pre analýzu. Týmto spôsobom budete môcť experimentovať s nastaveniami tak, ako chcete, a nikdy sa nebudete musieť obávať o poškodenie vašich dát.
Nastavte testovací profil s presne rovnakými nastaveniami ako hlavný profil, aby ste mohli presne vidieť, ako zmenia vaše skutočné údaje. Ak test prebehne dobre, aplikujte nové nastavenie na hlavný profil. Ak sa niečo pokazí, vráťte vykonané zmeny späť, až kým všetko nefunguje ako má alebo úplne odstráňte nové nastavenia.
Ako vytvoriť nový profil / vlastníctvo?
Nie je to časovo náročné:
- Prejdite do štandardných prehľadov služby Google Analytics
- Kliknite na tlačidlo “Správa” vľavo dole
- Kliknite na “Vytvoriť nové vlastníctvo” v strednom stĺpci VLASTNÍCTVO
- Pomenujte ho, vyberte svoju krajinu a časové pásmo
- Aplikujte všetky nastavenia
7. Filtre, ktoré vylúčia internú návštevnosť
Služba Google Analytics zhromažďuje údaje o každom návštevníkovi (ak majú povolené cookies a javascript) a zahŕňa aj vaše návštevy. Ak neustále kontrolujete vaše stránky, upravujete detaily a aktualizujete obsah, značná časť celkovej návštevnosti môže ísť práve od vás alebo vášho tímu.
V prehľadoch to bude skresľovať každú metriku. Namiesto získavania informácií o vašich zákazníkoch sa dozviete, ako sa správate vy na svojich stránkach. A spôsob, akým používate svoje stránky, bude veľmi odlišný od toho, ako vaši zákazníci používajú vašu stránku.
Našťastie však môžete vylúčiť celú svoju internú návštevnosť na svojich web stránkach. Môžete nastaviť filtre, ktoré vylučujú vašu vnútornú návštevnosť z celkového prehľadu.
Nastavenie filtra pre vylúčenie internej návštevnosti
Ak si nie ste istý, akú máte vonkajšiu IP adresu, môžete použiť službu what is my ip address, ktorá vám to zistí.
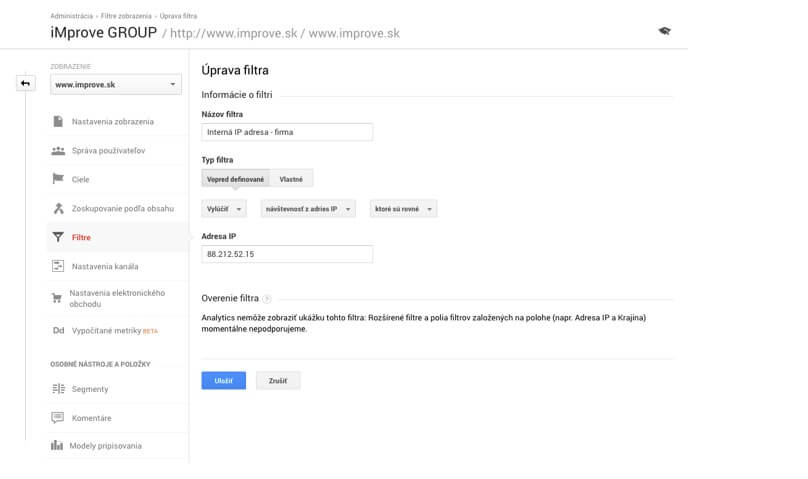
Použite novo vytvorený testovací profil / vlastníctvo a uistite sa, že ste všetko nastavili správne. Ak to chcete overiť, porovnajte návštevnosť vašej krajiny medzi hlavným profilom a testovacím profilom. Ak sú filtre nastavené správne, uvidíte menej návštevnosti z vašej polohy v testovacom profile. Ak ste sa presvedčili, že filter funguje, pokračujte v používaní rovnakého filtra aj na hlavnom profile.
8. SEO Reporty z Google Search Console / Webmaster Tools
V Google Analytics máte možnosť sledovať aj SEO prehľady. Pomáhajú vám vidieť, ako sa zobrazujete v rebríčkoch vyhľadávania Google. Predtým sme mohli získať iba údaje o tom, na ktoré kľúčové slová ľudia kliknú. Teraz môžeme vidieť aj to, čo vidí Google:
- Ktoré kľúčové slová nám dávajú najviac zobrazení
- Aké sú naše ceny za kliknutie
- Kde sa zobrazujeme v Googli pre jednotlivé kľúčové slová (a našu priemernú pozíciu)
- Údaje o preklikoch na naše najlepšie vstupné stránky
Tieto SEO reporty je potrebné aktivovať a to prepojením služby Google Analytics so službou Google Search Console (predtým Google Webmaster Tools).
Zhrnutie
Ak chcete čo najlepšie využiť službu Google Analytics (a zistiť, ako rozšíriť svoj biznis), je potrebné, aby ste nastavili tieto funkcie:
- Sledovanie elektronického obchodu
- Ciele
- Prepojenie s Google AdWords
- Vyhľadávanie na stránkach
- Kampane
- Zálohy Profilov
- Odfiltrovať svoju internú návštevnosť
- Aktivovať nástroj na správu webu – Google Search Console
Takže pripravte si šálku kávy a odhaľte všetky cenné údaje, ktoré vám v službe Google Analytics chýbali.