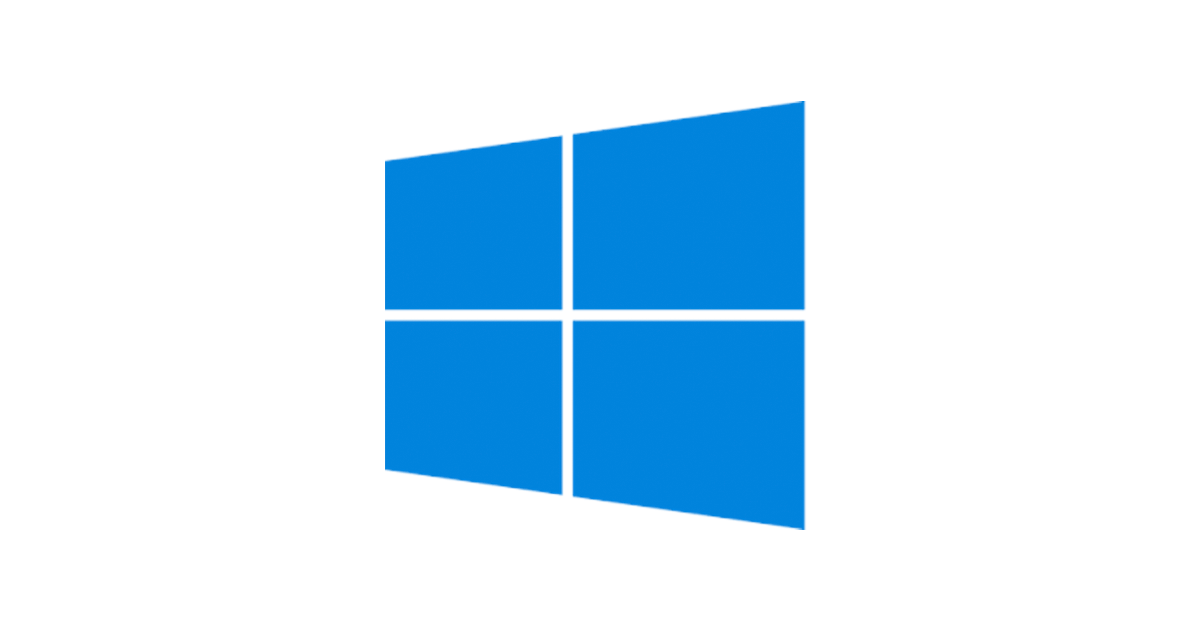Ako presunúť (naklonovať) Windows na nový pevný disk (HDD / SSD)?
![]()
V tomto článku si ukážeme, ako skopírovať (presunúť) inštaláciu systému Windows bez preinštalovania na iný pevný disk pomocou vstavaných nástrojov (bez softvéru tretích strán, ako je Paragon, AOMEI alebo Acronis). Táto príručka vám napríklad pomôže migrovať systém Windows z pevného disku na nový disk SSD, naklonovať nainštalovaný a nakonfigurovaný systém Windows do iného počítača (existujú určité nuansy) alebo na nový väčší pevný disk.
Ako príklad naklonujeme nainštalovaný Windows 10 na nový disk pomocou bootovacieho USB kľúča, príkazového riadku a zabudovaného nástroja robocopy.
Upozorňujeme, že operačný systém budete môcť klonovať tak, že ho skopírujete na nový disk, iba ak ho migrujete na rovnakom počítači (alebo na dvoch počítačoch s podobným hardvérom). Ak chcete skopírovať nainštalovaný systém Windows na disk pre iný počítač, budete si musieť zaobstarať nové ovládače pre radiče diskov, čipovú sadu a grafickú kartu na zavedenie operačného systému z nového hardvéru.
Pevný disk môžete klonovať na nový menší disk, ak systém Windows zaberá na aktuálnej jednotke menej miesta, ako je veľkosť vašej novej jednotky. V opačnom prípade budete musieť odstrániť alebo presunúť niektoré súbory zo zdrojovej jednotky. Najčastejšie takáto otázka vyvstáva pri migrácii na SSD disky, ktoré sú zvyčajne menšie ako klasické HDD.
Postup migrácie systému Windows na inú jednotku závisí od firmvéru vášho počítača: BIOS alebo UEFI. Spustite nasledujúci príkaz:
msinfo32
Ak v hodnote režimu BIOS uvidíte Legacy, váš počítač používa BIOS (alebo UEFI funguje v režime Legacy / CSM). Ak vidíte UEFI, máte moderný počítač a Windows je nainštalovaný v režime UEFI.

- Ak počítač pracuje v natívnom režime UEFI a používa tabuľku oddielov GPT pre bootovaciu jednotku, označím príkazy pre tieto počítače štítkom UEFI GPT
Ak máte starý počítač s BIOSom alebo UEFI pracujúcim v režime Legacy a tabuľka oddielov diskov je MBR, - príkazy budú označené ako BIOS MBR
Najskôr musíte na novej jednotke vytvoriť tabuľku oddielov. Môžete to urobiť priamo zo systému Windows 10 pomocou programu diskpart. Ak je disk nový, inicializujte ho pomocou súboru diskmgmt.msc alebo pomocou Initialize-Disk PowerShell cmdlet:
Get-Disk | Where-Object PartitionStyle –Eq ‘RAW’ | Initialize-Disk
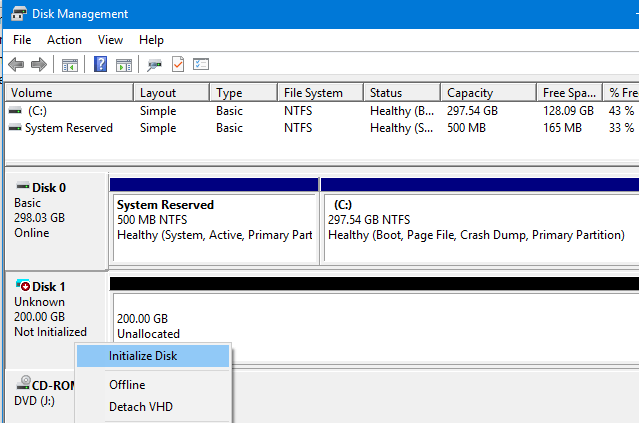
Potom na novej jednotke vytvorte tabuľku oddielov. Otvorte príkazový riadok ako správca a spustite tento príkaz:
diskpart
V kontexte diskpart spustite nasledujúce príkazy:
list disk
select disk 1 (v závislosti od počtu nových diskov, ktoré vrátil predchádzajúci príkaz)
clean
Potom sa príkazy budú líšiť v závislosti od typu vašej platformy.
Pre UEFI GPT:
convert gpt
create partition efi size=100
format fs=”FAT32″ quick label=”EFI”
create partition msr size=16
create partition primary
format fs=”NTFS” quick label=”NEW_SYSTEM”
exit
Vytvorili sme tabuľku oddielov GPT, dva malé oddiely služieb (EFI a MSR) a veľký oddiel zaberajúci všetok voľný priestor na novej jednotke (viac informácií nájdete na GPT partition structure in Windows and EFI partition).
Pre príkaz použite nasledujúce príkazy BIOS MBR:
convert mbr
create partition primary align=1024
active
format fs=”NTFS” quick label=”NEW_SYSTEM”
exit
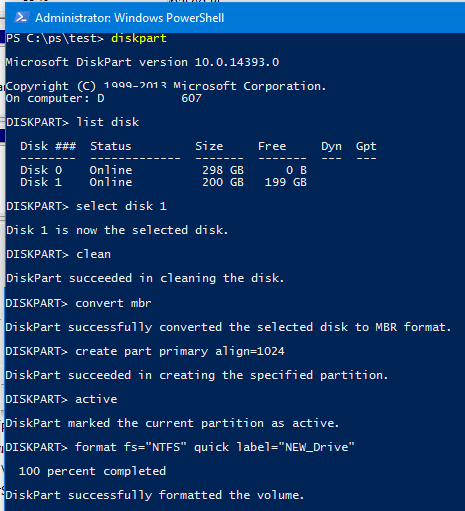
Ak chcete naklonovať Windows na nový disk, budete potrebovať bootovací USB kľúč s obrázkom na inštaláciu Windows 10 (je ľahké ho vytvoriť pomocou aplikácie MediaCreationTool).
Reštartujte počítač a bootujte z inštalačného média systému Windows 10. Keď sa zobrazí okno inštalácie systému Windows, stlačte Shift+F10 pre otvorenie príkazového riadku. Spustite nasledujúce príkazy:
diskpart
list vol
exit
Na snímke obrazovky nižšie môžete vidieť, že písmeno E: disk je priradené pôvodnému oddielu Windows na starej jednotke a D: je priradené veľkému oddielu (s označením NEW_SYSTEM) na novej jednotke.
Ak písmená disku nie sú priradené, môžete ich opraviť v časti diskpart takto:
select disk 1
list part
select part 1
assign
list volume
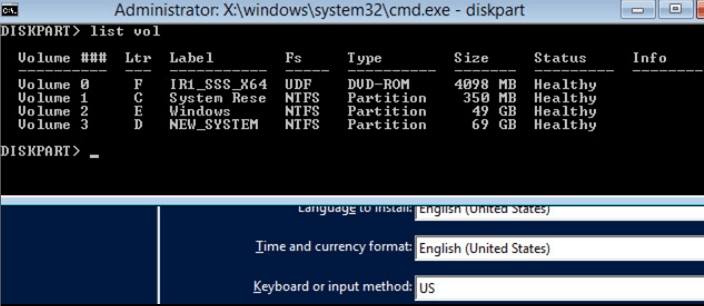
Potom skopírujte súbory zo starej jednotky s nainštalovaným systémom Windows na novú. Najjednoduchší spôsob, ako to urobiť, je použitie robocopy.
Nasledujúci príkaz robocopy skopíruje všetky symbolické odkazy, súbory a priečinky obsahujúce atribúty, povolenia NTFS a časové značky súborov. Protokol kopírovania sa uloží do koreňového adresára cieľovej jednotky:
robocopy E:\ D:\ /E /COPYALL /COPY:DAT /SL /XJ /R:3 /W:3 /UNILOG:”D:\rcopy.log” /TEE
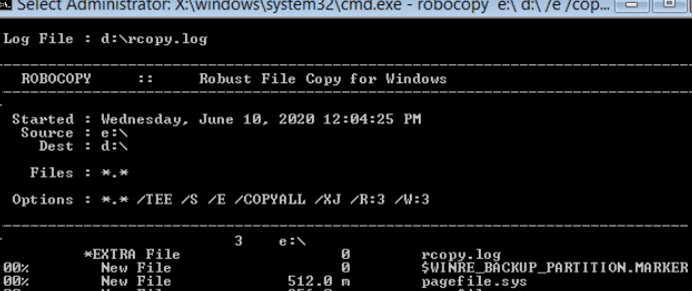
Kopírovanie súborov môže trvať dlho, v závislosti od veľkosti vášho starého disku (v mojom prípade kopírovanie 60 GB disku trvalo asi hodinu).
Potom môžete vypnúť počítač a vybrať starý pevný disk.
Ďalším krokom je konfigurácia bootloaderu Windows na novom disku.
Znova spustite počítač v prostredí inštalácie systému Windows a otvorte príkazový riadok (Shift+F10).
Obnovte bootloader na zariadení BIOS MBR.
Skontrolujte písmeno disku priradené novému veľkému oddielu na jednotke:
diskpart
list vol
Je priradené písmeno jednotky C:.
Skopírujte súbory bootloaderu BCD na jednotku C:
bcdboot C:\Windows /S C:
Zmeňte záznam MBR a aktualizujte bootovacie položky v konfiguračnom súbore BCD:
bootrec.exe /FixMbr
bootrec.exe /FixBoot
bootrec.exe /RebuildBcd
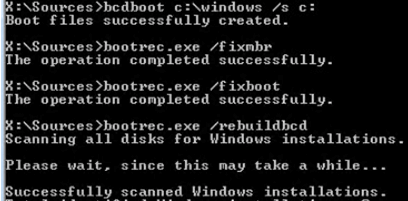
Získajte písmeno systémovej jednotky a priraďte písmeno disku k oddielu EFI.
Diskpart
List vol

V tomto príklade je písmeno jednotky C priradené systémovému oddielu. Oddielu EFI (100 MB a FAT32) musíte priradiť písmeno pomocou nasledujúcich príkazov (čísla oddielov zmeňte podľa svojej konfigurácie):
select volume 1
assign letter M:
exit
Teraz musíte znova vytvoriť bootloader a konfiguráciu bootovania BCD:
cd /d m:\efi\microsoft\boot\
ren BCD BCD.bak
bcdboot c:\Windows /l en-us /s M: /f ALL
Reštartujte počítač a vyberte bootovací USB kľúč. Uistite sa, že sa Windows 10 správne naštartoval z vášho nového disku.
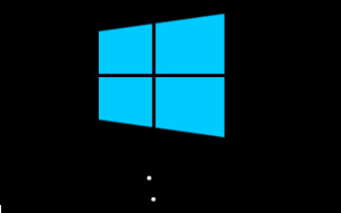
Všetky nainštalované aplikácie, súbory a nastavenia zostali na svojom mieste. Nainštalovaný Windows 10 ste úspešne skopírovali na nový disk.
Pri kopírovaní súborov na nový disk pomocou robocopy sa môžu vyskytnúť chyby. Otvorte rcopy.log na svojej novej jednotke a uvidíte, ktoré súbory sa neskopírovali. V mojom prípade sa neskopírovalo 94 súborov (neskopírovali sa iba nevyžiadané a dočasné súbory).
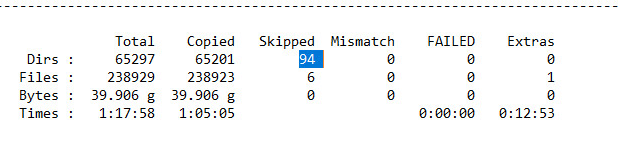
(Zdroj: ides.cz)