Kompletný sprievodca inštaláciou systému Windows 10-11 s obrázkami (do dokončenia)
![]()
Obsah
- Sprievodca inštaláciou systému Windows 10
- Ako nastaviť BIOS ako prvý
- Kroky na inštaláciu systému Windows 10
- Rozdelenie disku (Venujte pozornosť!)
Príručka, ktorú tentokrát zdieľam, je Ako nainštalovať (znovu) Windows 10. Ako viete, Windows 10, operačný systém vyrobený spoločnosťou Microsoft si vyžaduje osobitnú pozornosť pre používateľov počítačov.
Mnoho z nich prechádza zo svojho starého operačného systému na Windows 10. To je úplne prirodzené, vzhľadom na rozhranie systému Windows 10 je veľmi elegantné a cool.
Nielen to, vlastnosti a niektoré z výhod systému Windows 10, ktoré nevlastnia predchádzajúce verzie, robia používateľov veľmi pohodlnými pri používaní tohto operačného systému.
Displej Windows 10 je kombináciou medzi Windows 7 a Windows 8. Musíte tiež vedieť, ako ju nainštalovať, je takmer rovnaká ako inštalácia systému Windows 8. Moja rada, pozorne si prečítajte tento návod, kým sa spustí, aby neskôr pri inštalácii systému Windows 10 nedošlo k problémom.
Sprievodca inštaláciou systému Windows 10-11
Pred inštaláciou operačného systému Windows 10 je potrebné venovať pozornosť niektorým z nasledujúcich vecí:
- Najskôr pripravte inštalátor DVD systému Windows 10Najskôr preto, lebo tento návod používa DVD pre inštalačné médiá. Ak nemáte inštalačný program DVD, môžete použiť flash disk ako inštalačné médium, môžete si ho prečítať tu.
- Ak chcete zaviesť systém z DVD prvýkrát, najprv nastavte v ponuke systému BIOS prioritu spúšťacieho zariadenia.
- Ak je prenosný počítač nainštalovaný, okamžite zapojte nabíjačku a počas inštalácie nenechajte batériu vybiť.
- Ako obvykle, pripravte si nejaké občerstvenie alebo si môžete vypočuť hudbu, pretože proces inštalácie systému Windows 10 je pomerne dlhý.
- Proces inštalácie je pre mňa viac ako pol hodiny a pol hodiny je veľmi dlhá, chcem si oddýchnuť, len odpočívať pri občerstvení.
Kliknutím sem nainštalujete cez Flashdisk
1. Ako nastaviť BIOS ako prvý
Ako som už povedal, vymusí mať nastavenia systému BIOS, aby sa prvé spustenie vykonalo z disku DVD. Pretože predvolený počítač / laptop sa spúšťa najskôr z pevného disku, musíte ho nahradiť nasledujúcim spôsobom:
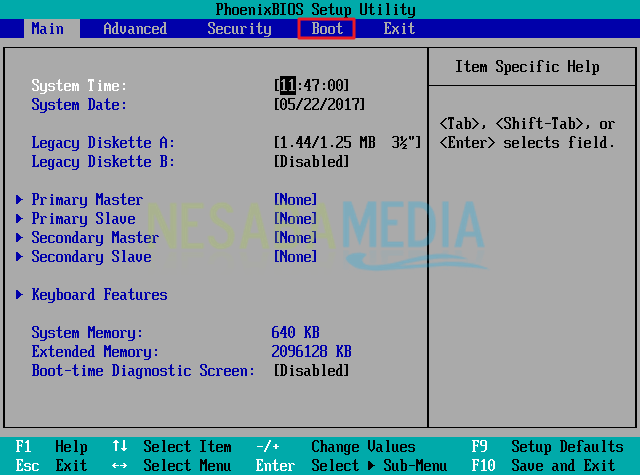
1. Zapnite alebo reštartujte počítač / laptop. Potom stlačte tlačidlo DEL (odstrániť), kým sa neobjaví obrazovka BIOSobrázok nižšie. Áno, nie všetky počítače / laptopy používajú kláves DEL na vstup do ponuky BIOS. Existujú niektoré z najbežnejšie používaných tlačidiel, napríklad F1, F2 alebo Fn + F2, v závislosti od výrobcu. Ďalej prejdite na kartu topánka použite tlačidlo ◄ ►.
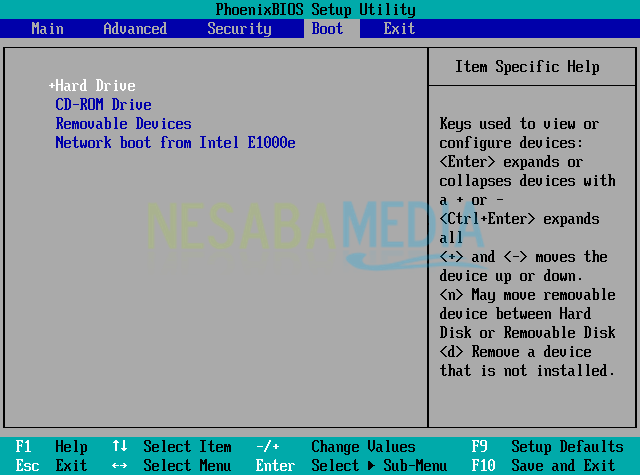
2. Ako môžete vidieť Pevný disk alebo HDD je na vrchu. To znamená, že bootovanie bolo prvýkrát vykonané z pevného disku.
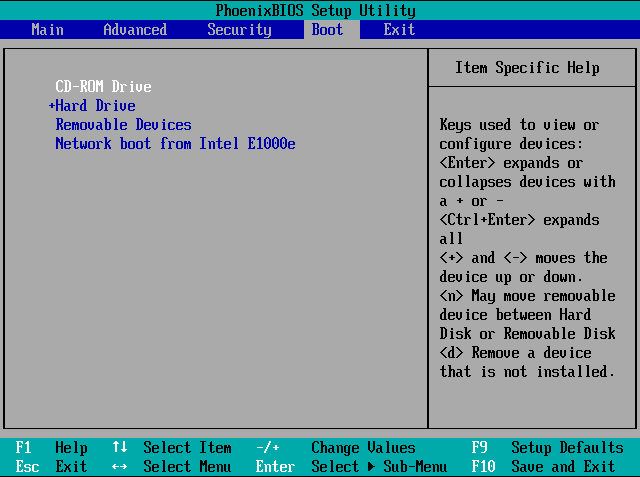
3. Pri prvom zavedení systému z DVD vyberte Jednotka CD-ROM potom prejdite prstom pomocou tlačidla + / – pokiaľ nie je hore, ako je to znázornené na nasledujúcom obrázku.
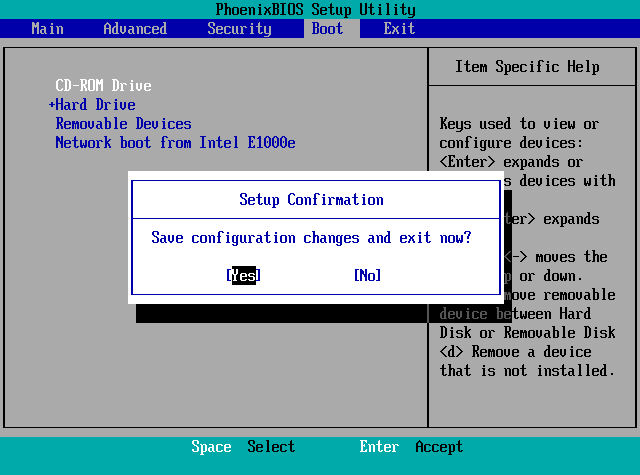
4. Nezabudnite vložiť inštalátor DVD systému Windows 10 do DVDROM a potom stlačením tlačidla uložte výsledky nastavení systému BIOS F10, potom vyberte áno.
2. Kroky na inštaláciu systému Windows 10
Po prvom nastavení systému BIOS na spustenie z disku DVD je čas na inštaláciu systému Windows 10. Nainštalujte systém Windows 10 podľa nasledujúcich krokov:
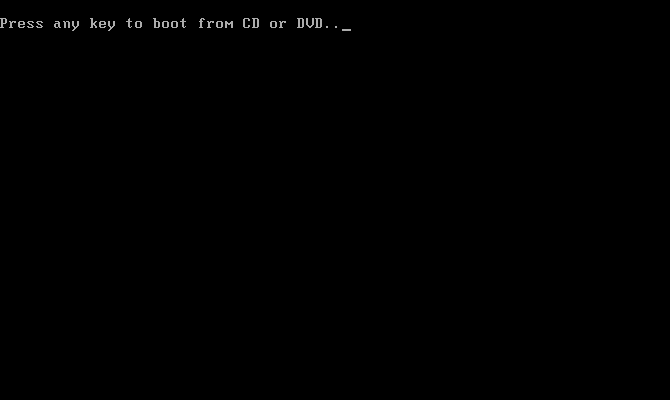
1. Stlačením ľubovoľného klávesu spustíte inštaláciu systému Windows 10. Predpokladajme, že ste v priebehu procesu inštalácie konfrontovaní s displejom, ako je tento, nestláčajte žiadne tlačidlo Áno, pretože ak sa tak stane, vrátite sa k pôvodnému procesu inštalácie.
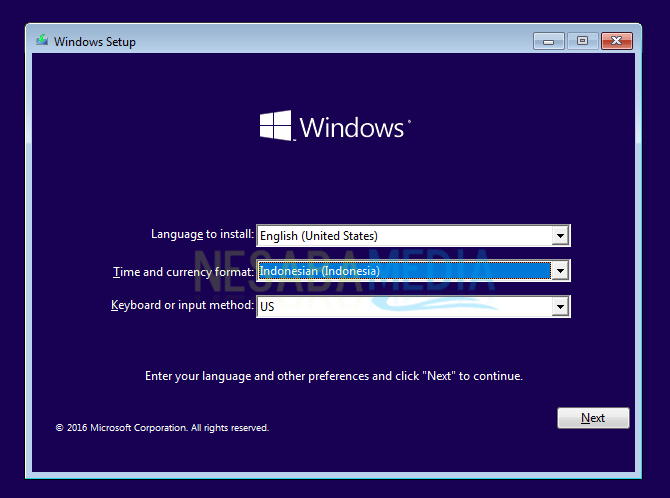
2. Vybrať Indonézština (indonézština) na Formát času a meny, pre ostatných Jazyk na inštaláciu a Klávesnica alebo metóda zadávania nech to byť štandardné, netreba ho vymieňať.
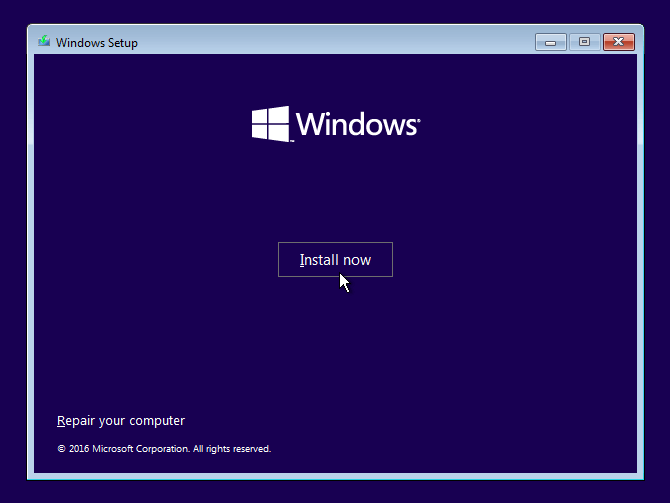
3. Potom zvoľte Nainštalujte teraz.
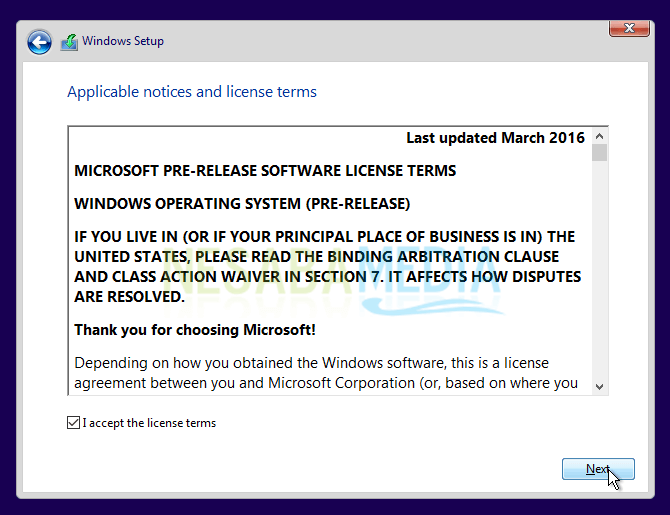
4. Potom začiarknite políčko Súhlasím s licenčnými podmienkami, potom vyberte ďalšie pokračovať.
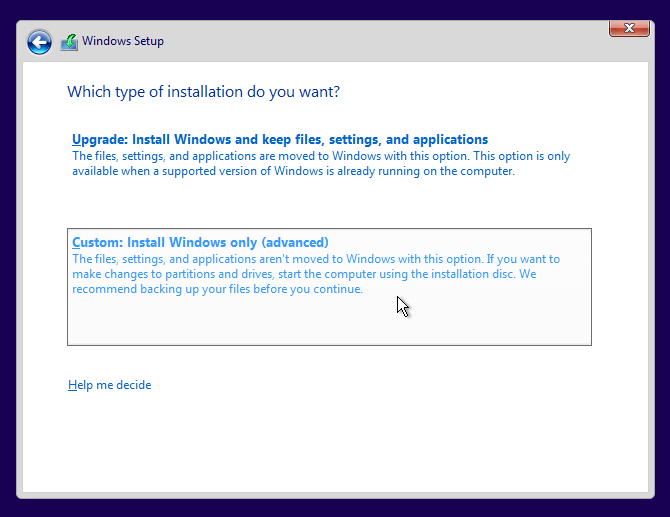
5. V nasledujúcich krokoch vyberte Vlastné: Inštalujte iba Windows (rozšírené).
3. Rozdelenie disku (Venujte pozornosť!)
1. Predpokladajme, že chcete preinštalovať alebo inovovať / downgradovať starý operačný systém Windows na Windows 10, stačí ho odstrániť Jednotka 0, oddiel 2 (oddiel C 🙂 a Jednotka 0, oddiel 1: Vyhradený systém, potom sú automaticky odstránené dva oddiely Nepridelený priestor (zatiaľ nerozdelené).
2. Potom znova vytvorte nový oddiel a vytvorte ho Jednotka 0, oddiel 2 ako miesto inštalácie, potom vyberte ďalšie pokračovať. Takto zostanú údaje o ostatných oddieloch bezpečné (nevymažú sa). Ďalšie podrobnosti nájdete v nasledujúcom krátkom videu (Ak počas čítania tohto návodu používate mobilný telefón, uistite sa, že používate prehliadač Chrome alebo Mozilla, aby sa video mohlo prehrávať dobre):
Pre tých z vás, ktorí chcú preinštalovať alebo inovovať / downgradovať váš starý operačný systém Windows na Windows 10, prosím preskočiť kroky číslo 7-11, A pre tých z vás, ktorých HDD sú stále prázdne, hladké alebo ešte nikdy neboli nainštalované operačným systémom Windows, prosím preskočiť číslo kroku 6.
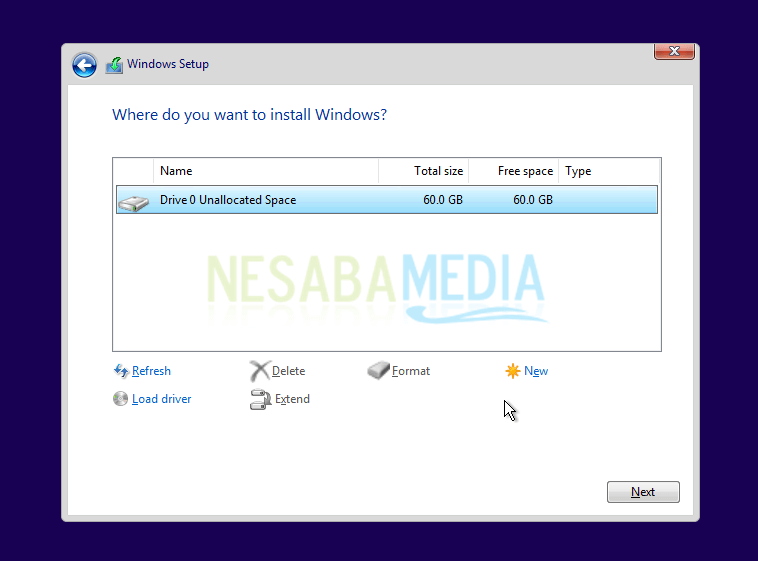
3. Ako vidno na nasledujúcom obrázku, miesto na pevnom disku je stále voľné (nepridelené miesto). Z tohto dôvodu musíte oddiel rozdeliť. Pre počet oddielov je možné podľa vášho želania 2 a viac.
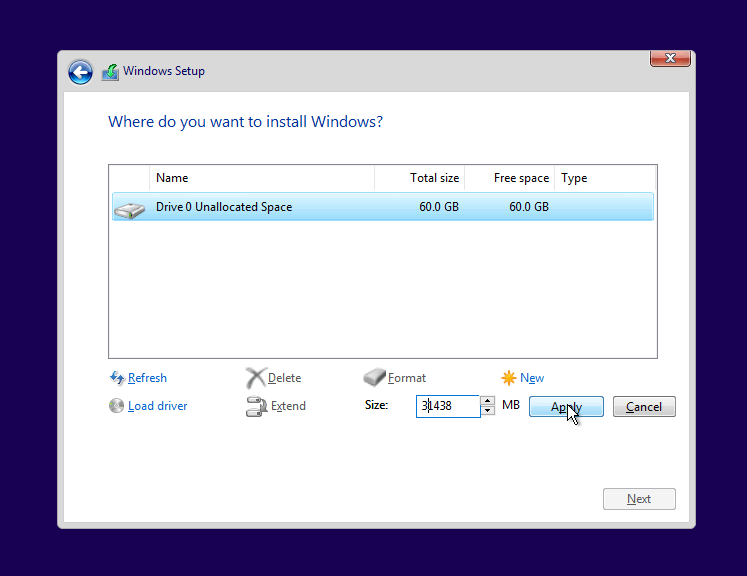
4. Prosím zvoľte Jednotka 0 nepridelené miesto> nové, zadajte veľkosť oddielu a potom zvoľte platiť, Veľkosť nie je príliš veľa a niepríliš málo. Napríklad veľkosť pevného disku 320 GB / 500 GB, stačí dať veľkosť 100 GB, pretože prvý vytvorený oddiel je systémový oddiel (oddiel C :).
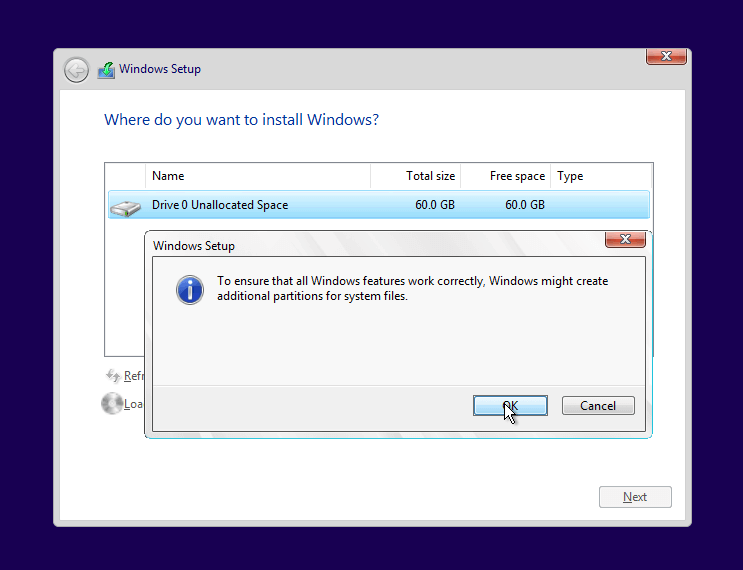
5. Vybrať OK na vytvorenie systému vyhradených oddielov.
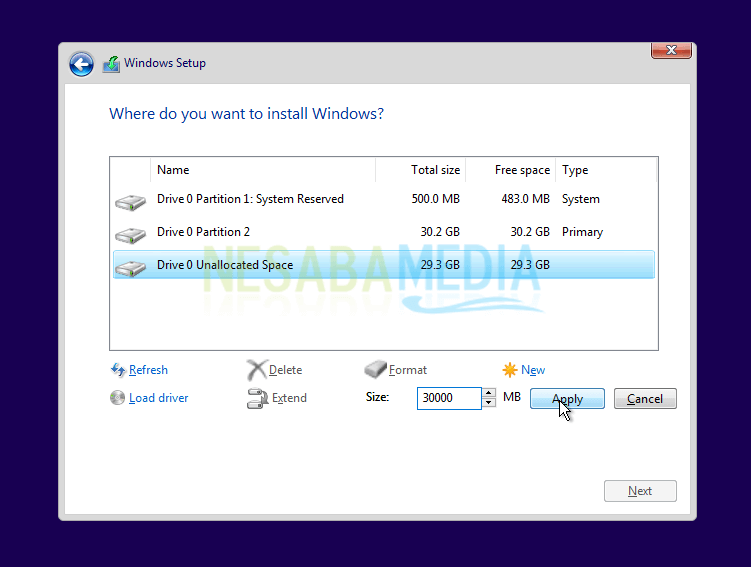
6. Vytvorte 1 alebo viac oddielov rovnakým spôsobom ako v oddiele krok číslo 8.
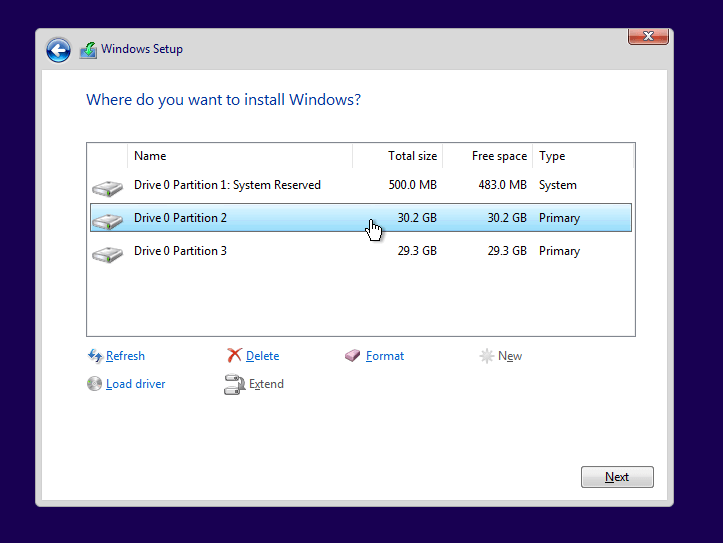
7. Ako vidíte na obrázku nižšie, vytvoril som iba 2 hlavné oddiely. Potom zvoľte Jednotka 0, oddiel 2 pre umiestnenie inštalácie (nevkladajte ho do iného oddielu, áno), vyberte ho ďalšie.

8. Proces inštalácie je spustený. Tento proces trvá asi 30 minút, počkajte, kým jete čipsy.
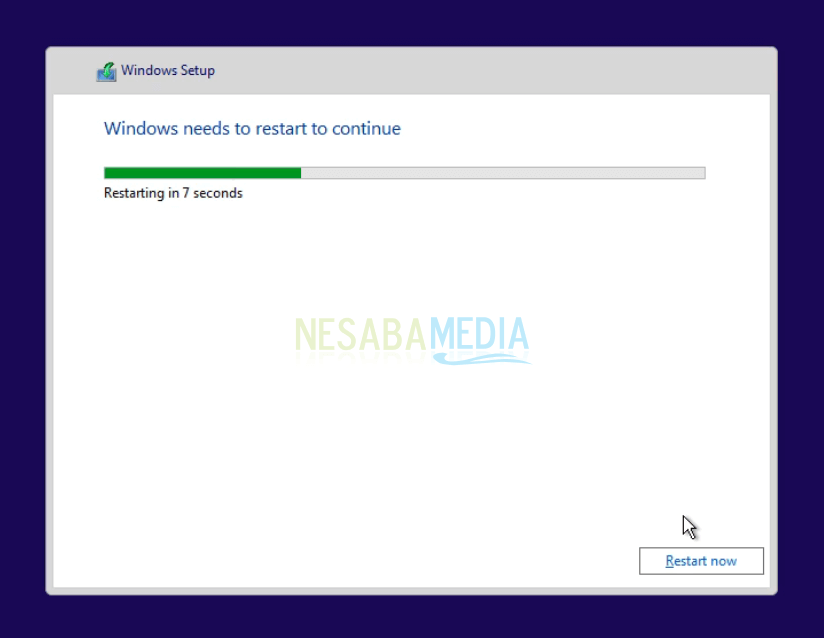
9. Ach áno, neskôr váš počítač / laptop reštartujte sa opakovane, takže sa nemusíte obávať, pretože je to súčasť procesu inštalácie systému Windows 10. A majte na pamäti, že ak sa čierna obrazovka zobrazuje ako v krok číslo 1, uistite sa, že nestlačíte ktorékoľvek tlačidlo.
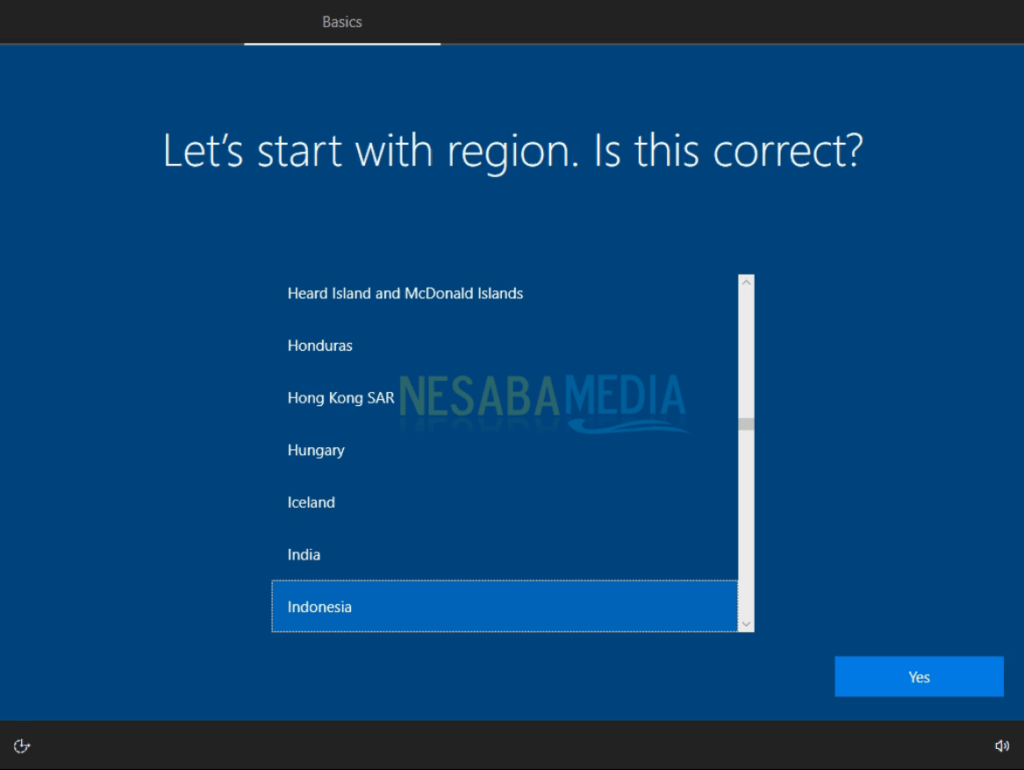
10. Ďalším krokom je výber jazyka podľa vašej polohy, tu si vyberieme Indonézia.
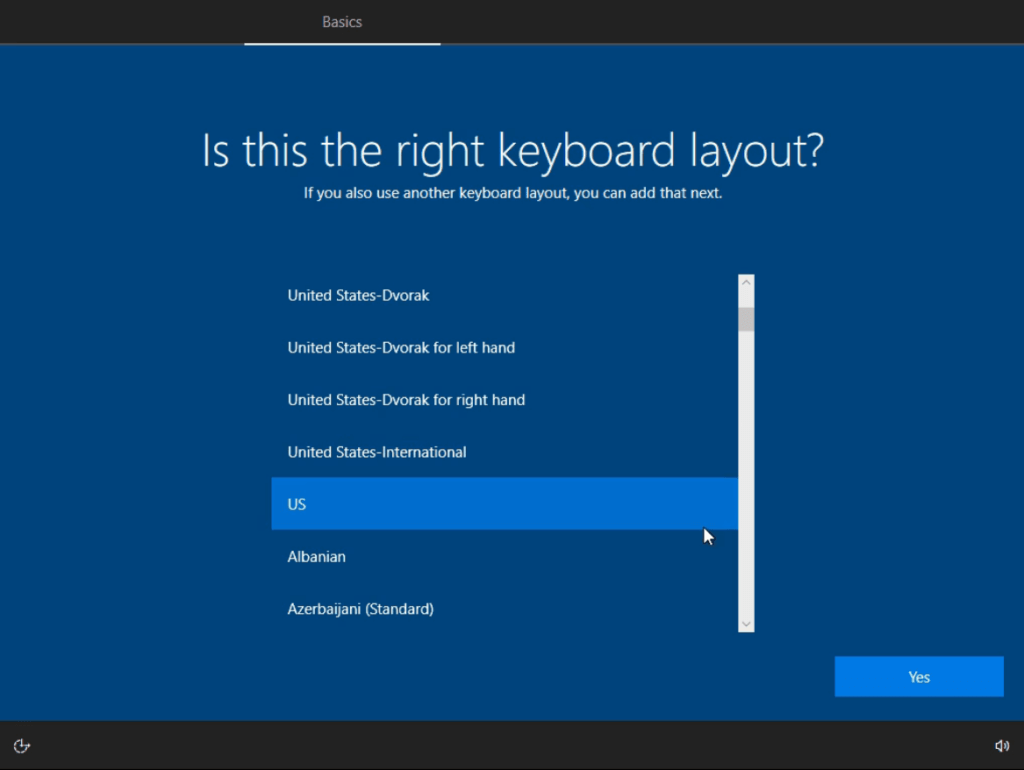
11. Pre použité rozloženie klávesnice jednoducho vyberte US.
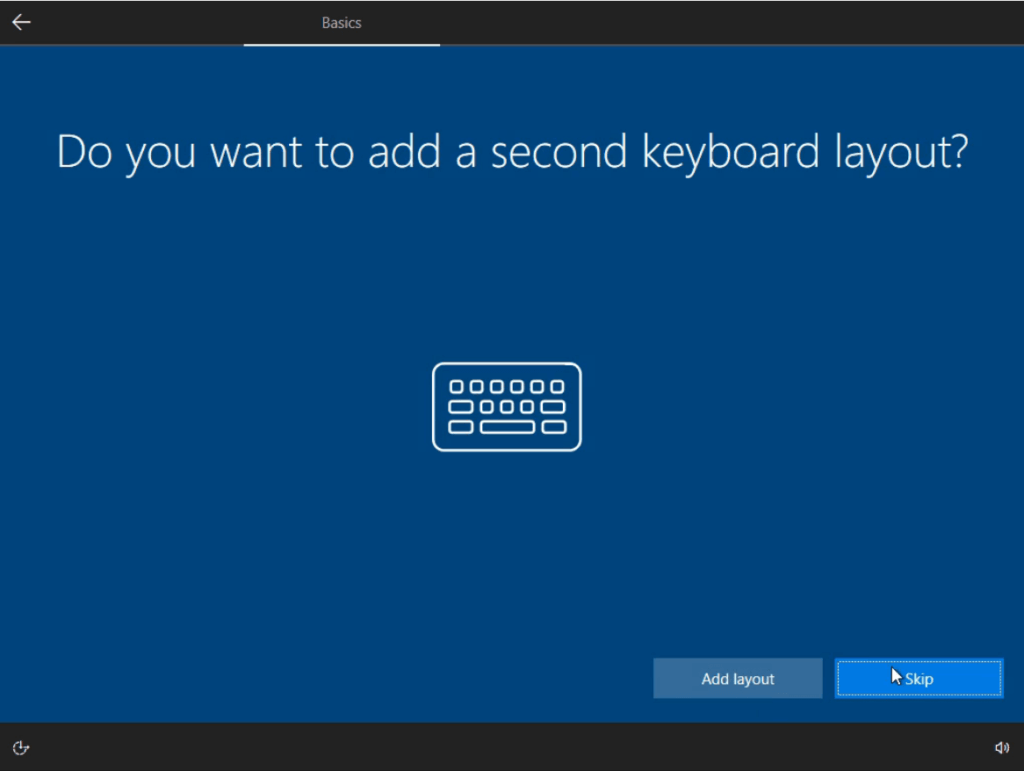
12. Vybrať preskočiť pre možnosti druhé rozloženie.
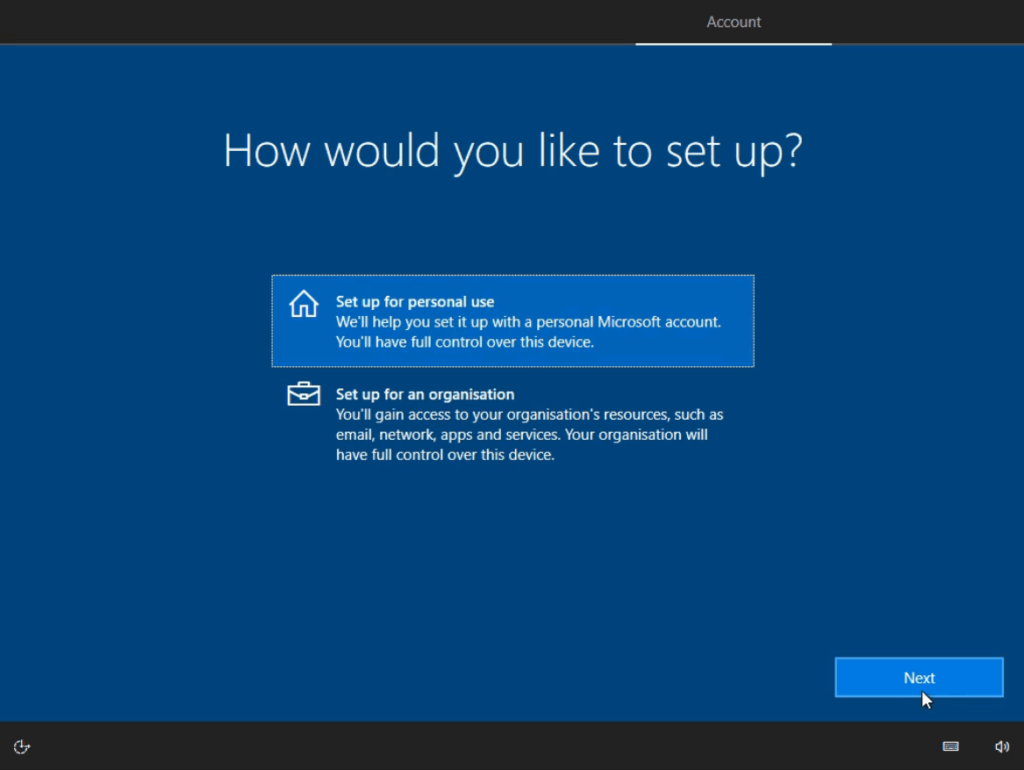
13. Tu používame počítač / laptop na osobné použitie, takže si ho vyberte Pripravený na osobné použitie potom vyberte ďalšie.
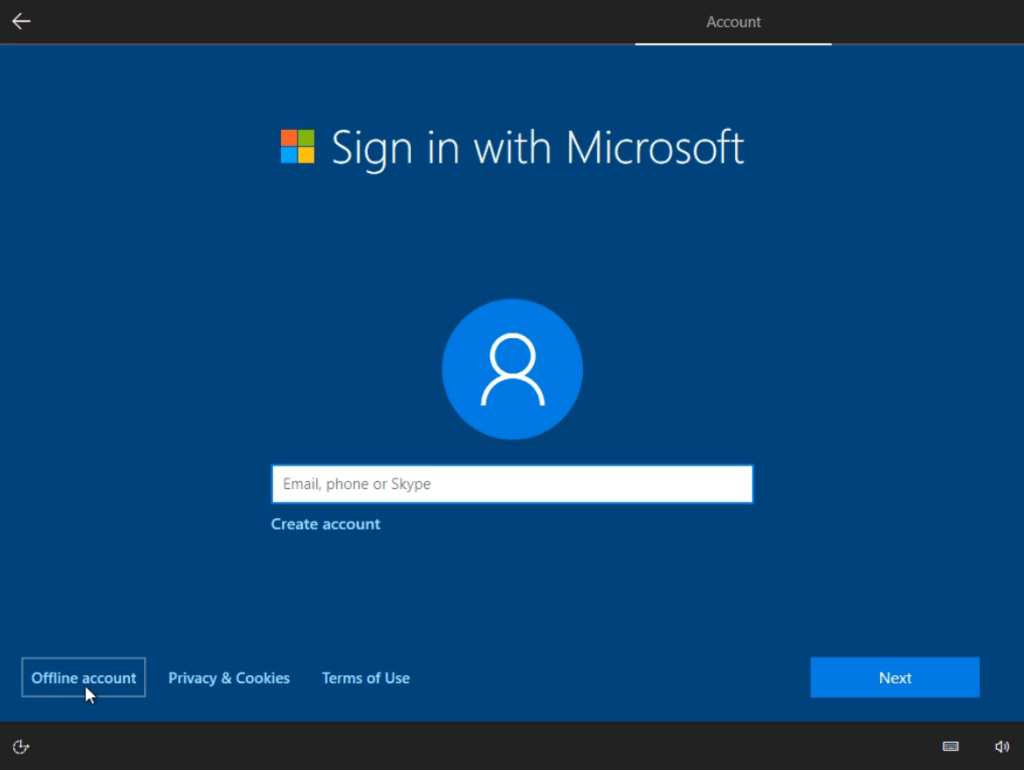
14. Tu sa dozvieme, že sa máme prihlásiť do vášho účtu Microsoft, predpokladáme, že nemáte. Preto si vyberte Offline účet.
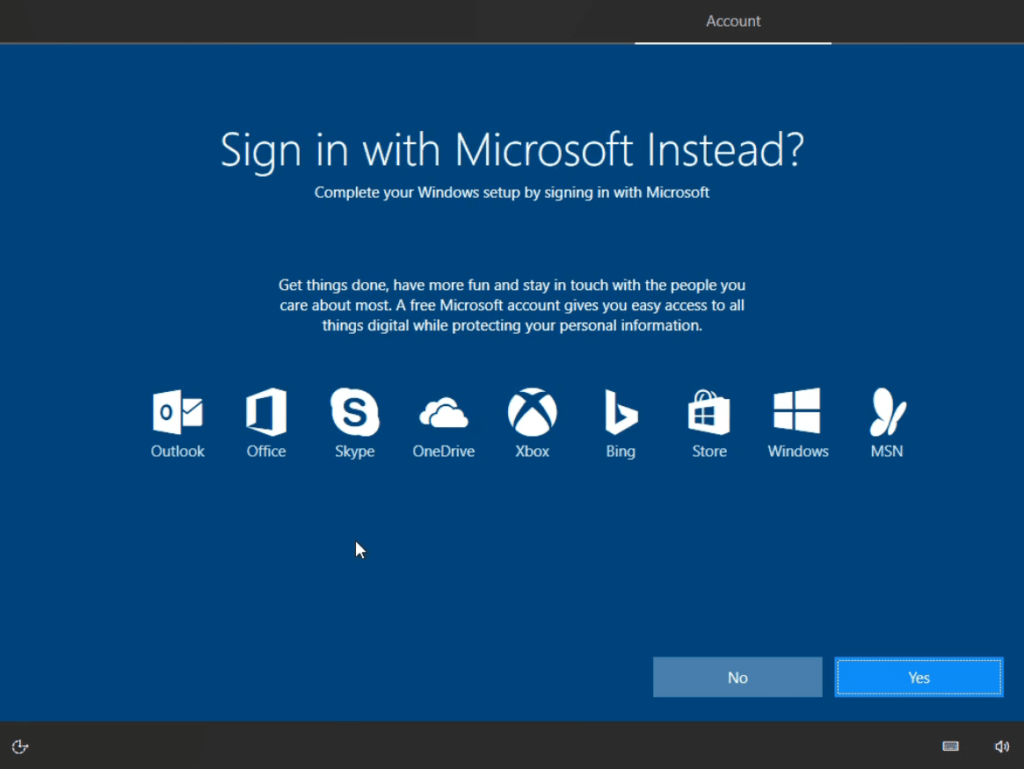
15. Ak sa stretávate s nasledujúcou obrazovkou, vyberte položku Nie.
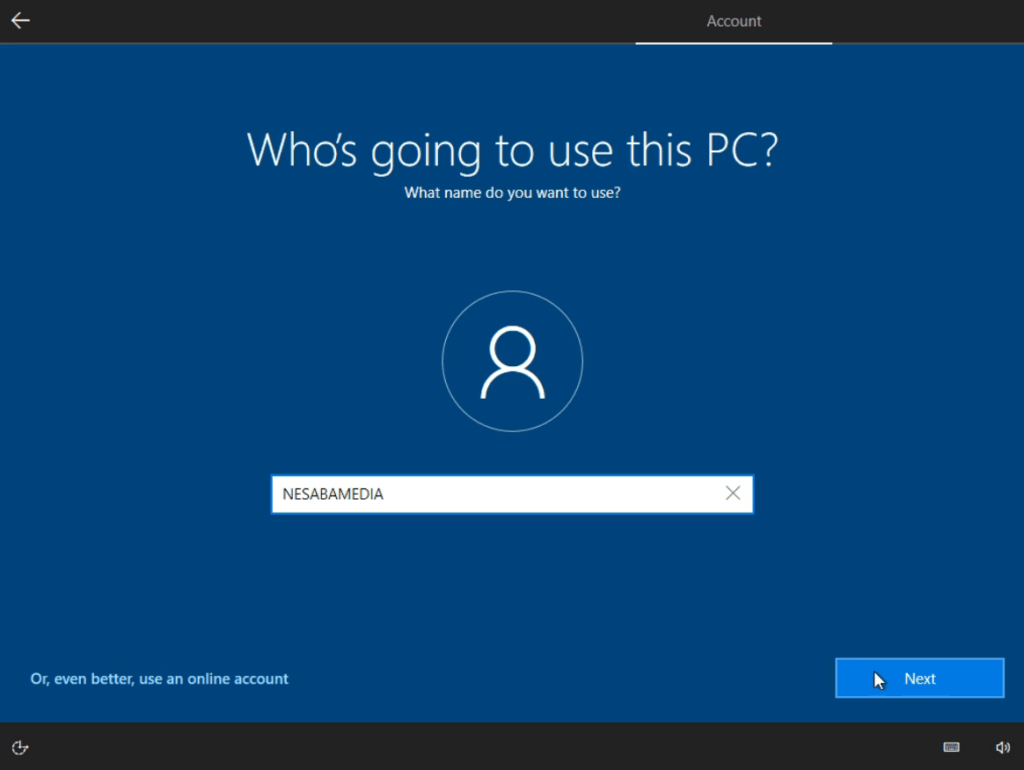
16. Zadajte názov počítača / prenosného počítača a potom vyberte položku ďalšie.
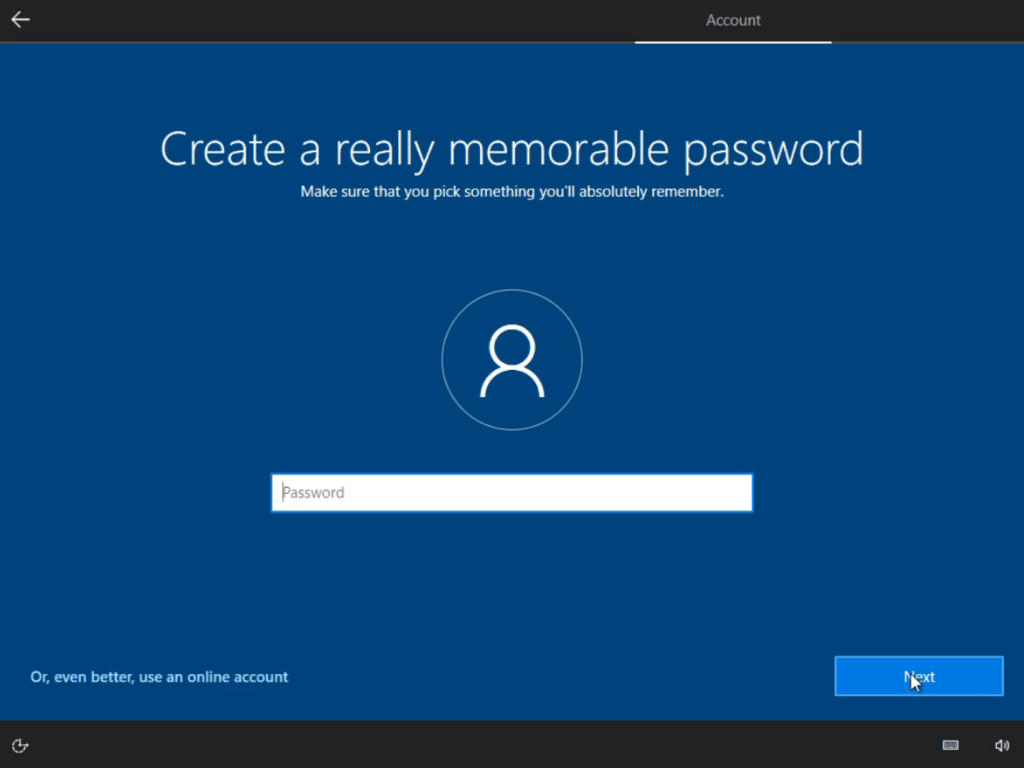
17. Ak nechcete, aby k vášmu počítaču/notebooku pristupoval iba niekto, zadajte heslo. Ale napríklad tu neposkytujem heslo a okamžite ho vyberiem ďalšie.
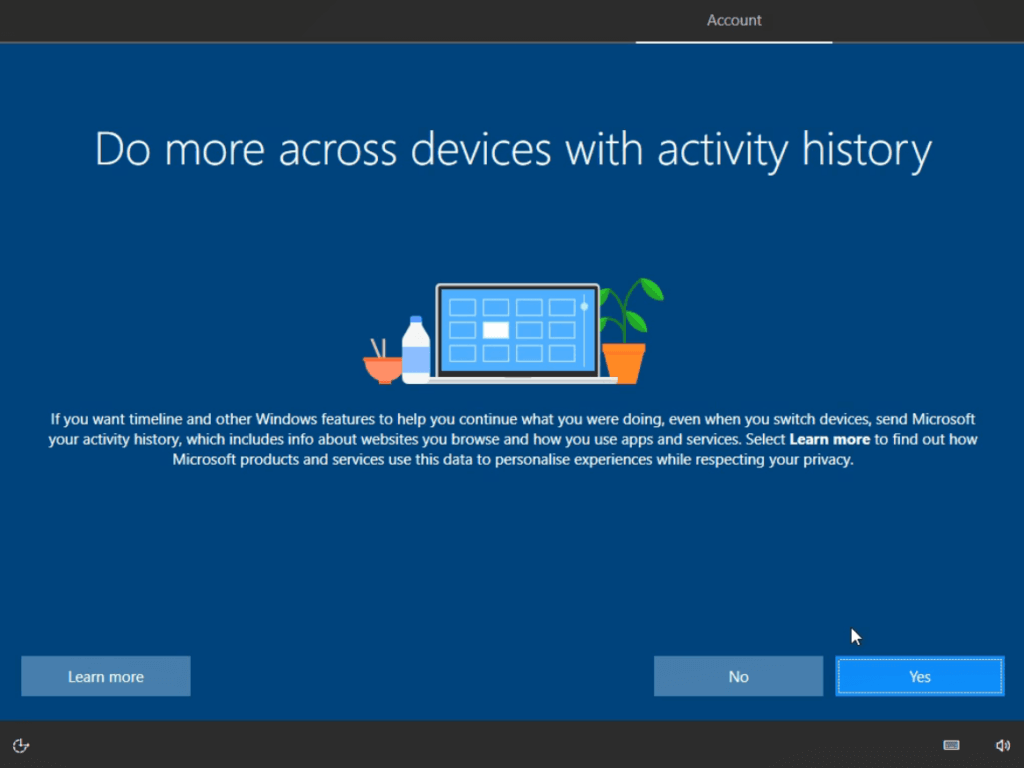
18. Na tejto stránke vyberte položku Nie.
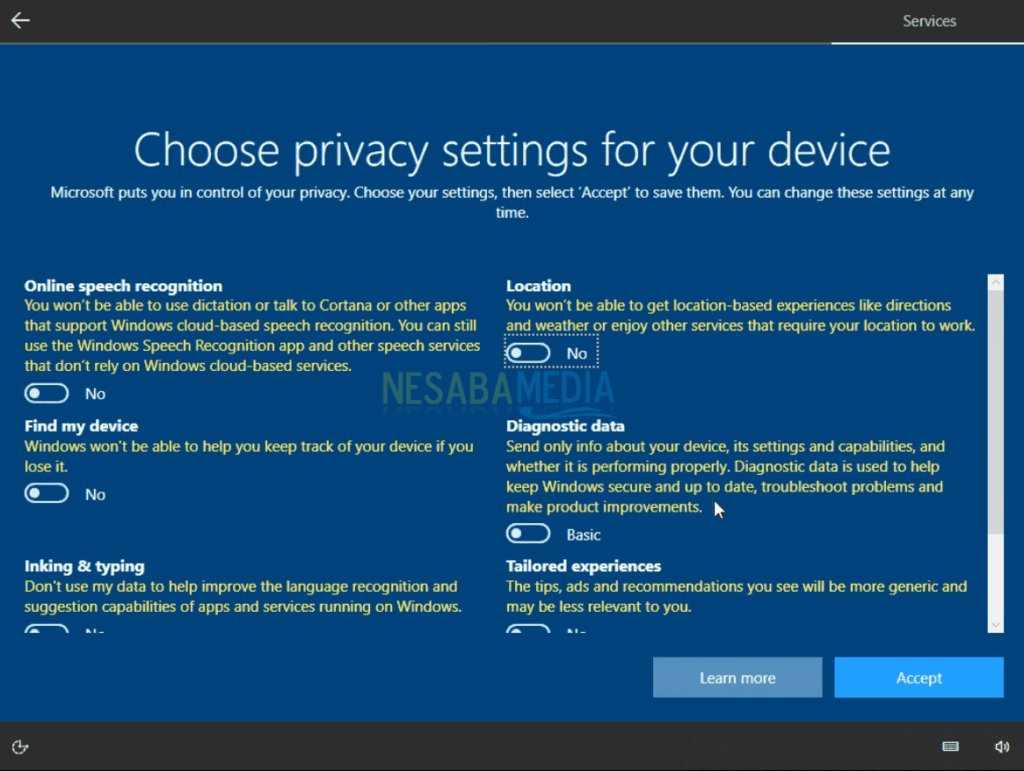
19. Vybrať Nie pre všetky možnosti nastavenia ochrany osobných údajov stlačte akceptovať.
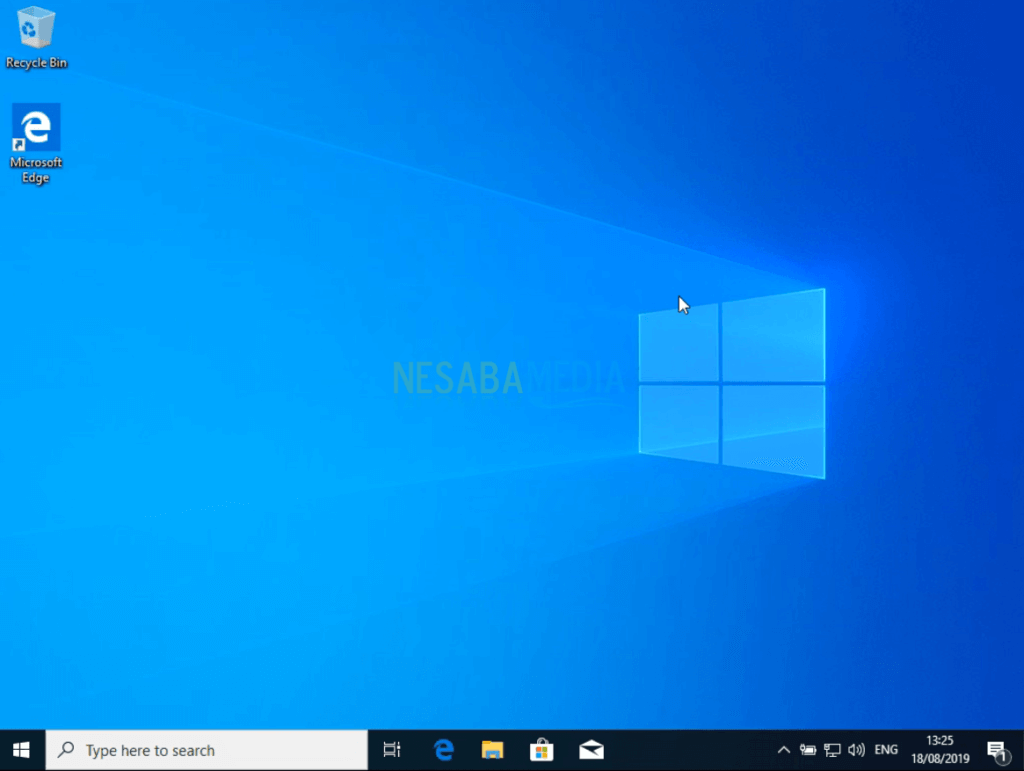
20. Blahoželáme k úspešnej inštalácii systému Windows 10.
Dúfajme, že s návodom, ako nainštalovať Windows 10 vyššie vám môžu pomôcť tí z vás, ktorí chcú preinštalovať systém Windows 10 na vašom počítači / prenosnom počítači. Po dokončení inštalácie systému Windows 10 je samozrejme potrebné urobiť niekoľko ďalších vecí.













