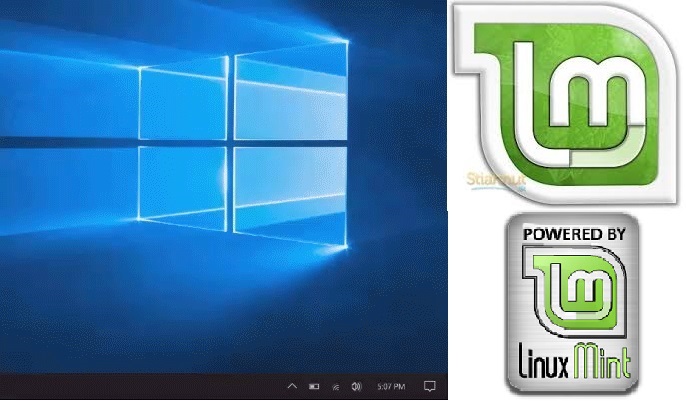Ako nainštalovať Linux po boku Windows (návod)
![]()
- Ako vyzerá linuxová distribúcia Mint?
- Ako si ju vyskúšate bez nutnosti inštalácie priamo z USB kľúča?
Ak vás tento systém zaujal a už ste si ho “trochu preklepli”, možno si ho budete chcieť nainštalovať.
Avšak vzhľadom k tomu, že Linux Mint nie je vo všetkých smeroch plnohodnotnou náhradu za Windows, zrejme ich budete chcieť mať na oboch systémoch súčasne.
Teraz vám teda ukážeme, ako na to.
Popísaný návod nie je viazaný len na Linux Mint, ale s malými rozdielmi sa dá použiť na väčšinu linuxových distribúcií.
Hoci postup nie je veľmi náročný, odporúčame ho aplikovať len skúsenejším používateľom.
Ak si na inštaláciu netrúfate, radšej ju prenechajte niekomu, „kto vie, čo robí“.
Autor článku nenesie zodpovednosť za prípadnú stratu údajov alebo poškodenie zariadenia.
1) Uvoľnenie miesta a záloha
Odporúčame, aby ste pred inštaláciou mali na disku niekoľko desiatok gigabajtov voľného priestoru pre samotný Linux.
Zároveň nezabudnite ani na dostatok voľnej kapacity pre Windows, ktorý tiež nemôže ostať „úplne na suchu“.
K tomu si ešte napokon pripočítajte rezervu pre používateľské dáta, ako sú dokumenty, fotografie, videá a pod..
Presné číslo nemožno stanoviť, záleží len od konkrétneho používateľa, koľko priestoru vlastne potrebuje.
{googleads left}
Pokiaľ dostatok voľného priestoru nemáte, dáta, ktoré nepotrebujete mať nevyhnutne v počítači, presuňte napríklad na externý disk.
Na záložné médium taktiež odporúčame zálohovať tie najdôležitejšie súbory, o ktoré by ste v žiadnom prípade nechceli prísť.
Vždy totiž existuje možnosť, že nielen pri inštalácii Linuxu zmažete niečo, čo ste nechceli, prípadne vám disk skrátka zlyhá, alebo počítač napadne nebezpečný ransomvér, ktorý dáta zašifruje a vy sa k nim už nikdy nemusíte dostať.
2) Rozdelenie disku
Pokiaľ máte všetko dôležité zálohované a na disku je dostatok voľného priestoru, musíte zabezpečiť, aby sa Linux nainštaloval úplne oddelene od Windows.
Kedykoľvek si pritom budete môcť vybrať, ktorý systém spustíte.
Na oddelenie systémov nepotrebujete dva samostatné disky, stačí jeden, ktorý si rozdelíte na dva oddiely.
To urobíte priamo v prostredí Windows, v utilite Správa diskov (Disk Management).
Ak máte Windows 10, najjednoduchšou cestou k jeho otvoreniu je kliknutie pravým tlačidlom myši na tlačidlo Štart a výber položky Správa diskov.
Univerzálnym riešením na všetkých Windowsoch je, ale stlačenie klávesovej skratky Windows+R a napísanie reťazca „diskmgmt.msc“ (bez úvodzoviek), ktorý spustíte stlačením Enteru.

Správa diskov vo Windows 10
V Správcovi diskov vidíte zoznam nainštalovaných diskov a ich oddiely.
V rôznych počítačoch je prerozdelenie odlišné.
Môžete mať jeden i viacero diskov, pričom každý z nich môže byť ďalej rozdelený na niekoľko oddielov.
V našej modelovej situácii počítame s tým, že v počítači alebo notebooku máte len jeden disk s jedinou partíciou.
Kliknite preto pravým tlačidlom myši na partíciu OS (C:), v niektorých prípadoch tiež System (C:) a vyberte možnosť Zmenšiť zväzok (Shrink Volume).
Oddiel môžete zmenšiť len o toľko megabajtov, koľko voľného priestoru máte k dispozícii.
Pokiaľ ho máte dostatok, je len na vás, koľko Linuxu pridelíte.
Pri vpisovaní kapacity, ktorú má systémová partícia pre Linux uvoľniť, sa veľkosť zadáva v MB, pričom platí, že 1 GB = 1 024 MB.
Preto ak chcete Linuxu prideliť 80 GB, vpíšete sem číslo 81 920:


Po spustení procesu sa vám systémový oddiel s Windows zmenší o vami zadanú hodnotu.
Tento priestor vám neskôr poslúži pre nainštalovanie Linuxu.
Máte dva disky a jeden nevyužívate?
Ak vlastníte stolný počítač a máte v ňom nejaký prázdny disk, prípadne máte v notebooku nainštalované dva disky, pričom ten jeden nevyužívate a nemáte na ňom uložené žiadne dáta, Linux môžete nainštalovať aj sem.
Tým sa vyhnete nutnosti rozdeľovania jedného disku na viacero oddielov.
V prípade, ak ale máte v počítači súčasne SSD a sekundárny mechanický disk, vždy je vhodné uprednostniť inštaláciu systému na SSD, na ktorom bude podstatne rýchlejší.
A to aj za cenu jeho rozdelenia na niekoľko oddielov.
Pokiaľ však na SSD nemáte dostatočnú kapacitu a pre jej uvoľnenie nemôžete nič presunúť na iné médium, budete sa musieť uspokojiť s inštaláciou Linuxu na mechanický disk.
3) Spustenie inštalácie Linuxu z USB
Samotnej inštalácii ešte predchádza vytvorenie bootovateľného USB kľúča s obrazom disku Linuxu Mint.
Ako na to, je podrobne vysvetlené v článku.
Ak už máte bootovateľnú flashku vytvorenú, zasuňte kľúč do USB portu, v BIOSe (UEFI) deaktivujte funkciu Secure Boot a nastavte primárne bootovanie z USB kľúča.
Aj tieto kroky sú rozpísané v článku o spúšťaní Linuxu z USB.
{googleads left}
Pokiaľ ste v BIOSe nastavili všetko potrebné, po reštarte by sa vám mala zobraziť čierna obrazovka s jednoduchou textovou ponukou.
Ide o takzvaný zavádzač GRUB (GNU GRand Unified Bootloader).
Tu vyberiete prvú možnosť (v našom prípade Start Linux Mint 18 Cinnamon 64-bit) a stlačíte Enter.

Zavádzač GRUB. Vyberte prvú položku.
O niekoľko sekúnd už pred sebou máte plochu Linuxu Mint, kde vás zaujíma ikona s príznačným názvom „Install Linux Mint“, ktorú stačí spustiť dvojitým kliknutím ľavým tlačidlom myši.

Po spustení Linuxu Mint z USB kľúča vás zaujíma ikona „Install Linux Mint“
4) Inštalácia na mieru
Nasleduje výber jazyka, po čom sa vás inštalátor opýta, či chcete povoliť inštalovanie softvéru od tretích strán, napríklad pre grafický hardvér, sieť a podobne.
Túto možnosť odporúčame povoliť.
V nasledujúcom kroku si už vyberáte typ inštalácie.
Keďže chcete mať Linux nainštalovaný po boku Windows, určite sa vyhnite druhej možnosti „Zmazať disk a nainštalovať Linux Mint“, kedy prídete o pôvodný systém aj všetky dáta.
My však nevyberieme ani prvú možnosť „Nainštalovať Linux Mint vedľa nich“, ale poslednú „Niečo iné”, ktorá vám ponúka úplné prispôsobenie inštalácie.
V ďalšom kroku sa vám preto zobrazí okno podobné Správe diskov vo Windows.
Aj tu máte zobrazené jednotlivé partície.
Vás zaujíma oddiel, pri ktorom je v stĺpci Zariadenie uvedené „voľné miesto”.
Ide práve o ten priestor, ktorý ste uvoľnili zo systémovej partície vo Windows.

Ak nechcete prísť o Windows aj s vašimi dátami, určite nevyberajte druhú možnosť „Zmazať disk a nainštalovať Linux Mint“

Zo zoznamu oddielov treba vybrať „voľné miesto”. Ostatné partície v žiadnom prípade neformátujte ani s nimi nemanipulujte
V rámci tohto oddielu teraz vytvoríme tri samostatné partície, konkrétne:
Root – bude určená pre samotný systém a súbory potrebné na jeho fungovanie.
Swap – jeho účel je podobný stránkovaciemu súboru vo Windows.
Ide teda o akúsi virtuálnu pamäť, ktorá poslúži v prípade, ak systému a spusteným aplikáciám v určitý okamih nestačí kapacita fyzickej operačnej pamäte.
Vtedy sú dáta z operačnej pamäte presunuté práve na tento oddiel a uvoľnená kapacita rýchlej RAM môže byť použitá pre dôležitejšie operácie.
Home – poslúži pre ukladanie používateľských súborov, teda pre vaše dokumenty, videá či obrázky.
Vyberieme teda oddiel „voľné miesto” a klikneme na tlačidlo „+”.
Ak nemáte priestoru na rozdávanie, koreňovému oddielu (Root) môžete prideliť 10 GB.
Odporúčame radšej dvojnásobok, teda 20 480 MB, cca 20 GB.
Pri Type novej oblasti zvoľte Logická, vyberte „žurnálovací súborový systém ext4″ a v kolónke Prípojný bod vyberte lomku „/”.
Nastavenie oddielov Root, Swap a Home.
Nami určené veľkosti sú použité len ako príklad:



Podobne vytvoríte swapovací oddiel.
Veľkosť partície by sa mala rovnať minimálne kapacite fyzickej operačnej pamäte, ideálne však jej dvojnásobku.
Ak teda máte v počítači 4 GB RAM, swapovacia partícia by mala mať 8 192 MB.
Zo zoznamu potom vyberte „odkladací priestor (swap)”.
Nuž a napokon všetok zvyšný voľný priestor prideľte partícii Home, ktorej nastavte „žurnálovací súborový systém ext4“ a pri možnosti Prípojný bod zvoľte „/Home“.
Oddiel Home vytvárať nemusíte
V našej modelovej situácii sme systémové a používateľské súbory separovali do dvoch samostatných oddielov.
V praxi to má tú výhodu, že pokiaľ sa v systéme niečo „pokazí“, môžete ho opätovne preinštalovať bez toho, aby ste prišli o svoje dáta.
Po preinštalovaní nájdete systém tak ako si ho pamätáte.
Zachované dokonca budú aj nastavenia plochy a aplikácií.
Aj tieto údaje sa totiž ukladajú do samostatnej partície Home a od systému sú oddelené.
Pokiaľ však túto funkcionalitu nepovažujete za dôležitú, oddiel Home vytvárať nemusíte a všetok priestor vyhradíte len systémovému oddielu, v ktorom budú všetky dáta „pospolu”, rovnako ako vo Windows.
Potom už stačí kliknúť len na tlačidlo „Nainštalovať teraz“.
Nasleduje výber časového pásma, rozloženia klávesnice, zadanie názvu počítača, mena používateľa a hesla.
Počas samotného procesu inštalácie, ktorý trvá niekoľko minút, už nemusíte do ničoho zasahovať.
Inštalátor tento čas využíva len na krátku prehliadku systému, ktorej môžete, ale aj nemusíte venovať pozornosť.
Po úspešnom nainštalovaní vás Linux Mint vyzve k reštartovaniu počítača.
5) Určenie prioritného systému
Po reštartovaní sa vám opäť zobrazí zavádzač GRUB, ktorý už ale tentoraz ponúka možnosť spustenia Linuxu alebo Windows priamo z disku.
Prednastavene je na prvom mieste Linux.
Pokiaľ vám to vyhovuje, nemusíte už nič meniť a môžete sa pustiť do ostrého používania „tučniakového systému” po boku Windows.

Prednastavene sa po uplynutí časového limitu automaticky spustí Linux
Ak ale budete chcieť, aby sa po uplynutí časového limitu automaticky spúšťal Windows, vyžaduje si to úpravu jedného súboru.
Pomôžeme si voľne dostupným návodom.
V prvom rade si všimnite, na ktorej pozícii sa v ponuke GRUB nachádza Windows.
V našom prípade je to tretí riadok.
V Linuxe kliknite na Ponuku vľavo dole a spustite Terminál, čo je príkazový riadok podobný tomu, aký možno poznáte z Windows.

Terminál nájdete v hlavnej Ponuke. Je to štvrtá ikona vľavo
Tu zadajte nasledujúci príkaz, ktorým nainštalujete aplikáciu Leafpad určenú pre editáciu textových súborov:
sudo apt-get install gksu leafpad
Stlačte Enter.
Terminál si následne vypýta používateľské heslo, ktoré ste zadávali počas inštalácie systému.
Keď ho budete písať, v príkazovom riadku sa nič nezobrazí, no to je normálne.
Pokiaľ ste heslo napísali, opäť stlačte Enter.
Aplikácie môžete inštalovať aj prostredníctvom Správcu softvéru, ktorý sa dá prirovnať k akémusi obchodu s aplikáciami.
Dostanete sa k nemu cez hlavnú Ponuku, je vľavo ako druhá ikona pod prehliadačom Firefox.
Po jeho spustení stačí do vyhľadávacieho poľa napísať názov aplikácie a v grafickom prostredí ju nainštalovať.

Aplikácie možno inštalovať aj v Správcovi softvéru
Pokiaľ ste softvér nainštalovali, v Termínalí spustite ďalší príkaz:
gksudo leafpad /etc/default/grub
Systém si znova vypýta vaše heslo a po jeho zadaní sa spustí textový editor s otvoreným súborom.
Tu vás zaujíma riadok GRUB_DEFAULT=0, kde 0 zodpovedá prvému riadku v ponuke zavádzača.
Druhý riadok by bol číslo 1, tretí by zodpovedal číslu 2 a tak ďalej.
Pokiaľ je teda vo vašej ponuke Windows na treťom riadku, prepíšte 0 na 2 a súbor uložte.

V riadku GRUB_DEFAULT=0 prepisujete len číslo. V súbore grub ale môžete upraviť tiež čas odpočítavania, po ktorom sa systém automaticky spustí. V riadku GRUB_TIMEOUT zmeníte číslo, ktoré zodpovedá počtu sekúnd
Napokon v Termínáli spustite posledný príkaz:
sudo update-grub
Ten treba opäť potvrdiť heslom.
A to je všetko.
Po reštartovaní počítača bude výber nastavený na ten riadok, ktorý zodpovedá Windowsu.
Po uplynutí stanoveného času sa teda automaticky spustí tento systém.
Zdroj: zive.sk