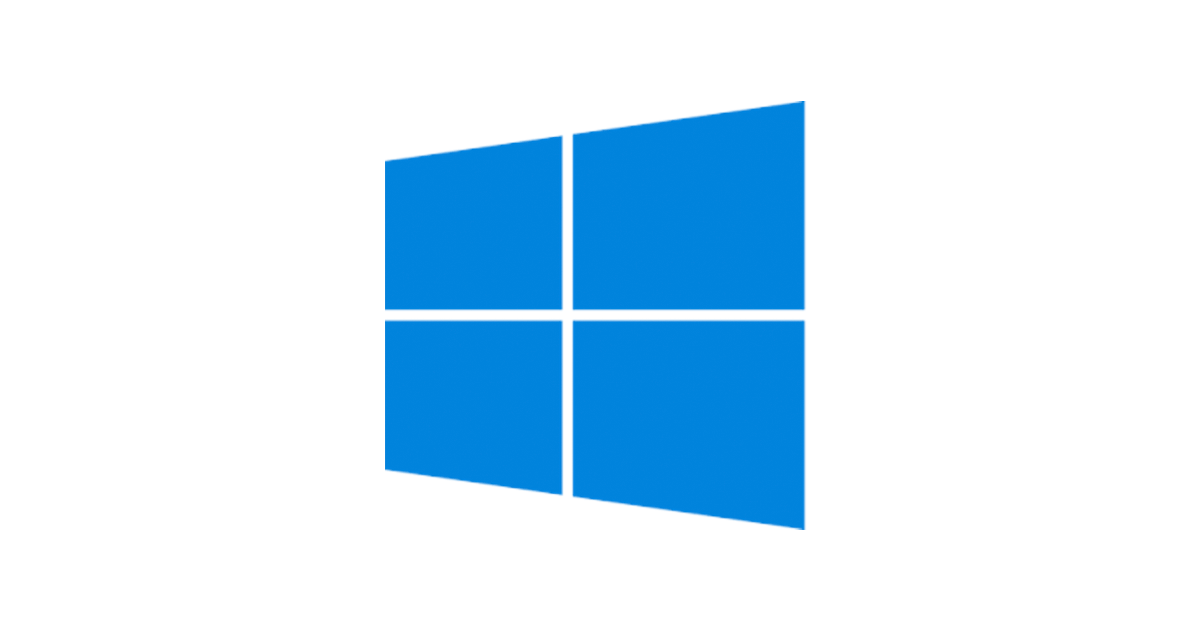2. Projekt Atropa: Sprevádzkovanie Raspberry Pi a Raspbian Linuxu
![]()
Raspberry Pi Hacks – Facebook – Gratulujem, zaobstarali ste si Raspberry Pi! Držíte v ruke malú doštičku s konektormi pripomínajúce ježka. Práve vám je určený druhý diel seriálu o tom, ako na Raspberry Pi rozbehnúť ASP.NET.
Nezabudnite si prečítať úvod k tejto sérii, kde nájdete zoznam všetkého potrebného a dôležité varovania.
Čo budete potrebovať?
- Raspberry Pi. Ja pracujem s RASPBERRY Pi 2 Model B, ale mal by vám stačiť aj RASPBERRY Pi Model B +. Odporúčam si k nemu kúpiť aj nejakú krabičku.
- Dostatočne silný zdroj s MicroUSB konektorom. Budete z neho napájať Raspberry a mal by mať aspoň 2 A. Ja používam k svojej spokojnosti 2 A zdroj od tabletu. Nabíjačka na mobil vám takmer určite stačiť nebude.
- MicroSD kartu. Používam 8 GB Class 10, ale možno by stačila aj 4 GB. Tiež budete potrebovať patričnú čítačku pre vaše PC a prípadne redukciu z MicroSD na veľkú SD. Redukcia býva u niektorých kariet priamo súčasťou balenia.
- Monitor s HDMI vstupom. To má väčšina novších monitorov, prípadne vám stačí DVI alebo DisplayPort vstup a patričná redukcia / kábel.
- USB klávesnice. Akákoľvek štandardná klávesnica postačí.
- USB Wi-Fi karta. Najlepšie sa mi osvedčila karta TP-LINK TL-WN722N. Je lacná, široko kompatibilné (Raspbian s ňou vie pracovať automaticky), má všetky funkcie potrebné aj pre pokročilejšie Wi-Fi a externú anténu, miesto ktoré je možné pripojiť inú.
Ďalej potom budete potrebovať bežný počítač v podstate s ľubovoľným operačným systémom. Ja používam posledný preview Windows 10, ale nezíde na tom, pretože z tohto PC budeme potrebovať len kopírovať soubory a používať terminálový program. Využívať budeme tiež rôzne voľne dostupné softvéry, na ktoré vás postupne upozorním v priebehu návodu.
Príprava MicroSD karty
Vložte MicroSD kartu do čítačky a pripojte k počítaču. Kartu je potrebné sformátovať na FAT32 file systém. V zásade na tento účel môžete použiť aj bežné funkcie operačného systému, však lepší nápad je použiť utilitu SD Formatter, ktorá je dielom SD Association a je určená špeciálne pre prácu s pamäťovými kartami.
Spustite utilitu, vyberte patričný disk a po kliknutí na tlačidlo “Option” povoľte “Format size adjustment”, čím naformátujete celú kartu:

Teraz na kartu musíte nahrať správne údaje. Existujú v zásade tri postupy:
- Môžete použiť noobs Lite, kedy na kartu nahráte minimálne množstvo dát a zvyšok sa dynamicky dotiahne pri inštalácii. Musíte mať však Raspberry pripojené k Internetu, najlepšie klasickým internetovým káblom (nie som si istý, či to funguje cez Wi-Fi). Automaticky sa dotiahne všetko potrebné.
- Môžete použiť noobs, ktorý obsahuje všetko potrebné pre inštaláciu a pri inštalácii samotnej môžete byť offline. To použite vo chvíli, kedy v mieste inštalácie nebudete mať dostatočne solídny pripojenie k Internetu.
- Môžete si stiahnuť hotový kompletný image.
Všetko potrebné je k stiahnutiu na webe RaspberryPi.org v sekcii Download.
Ja budem v nasledujúcom návode používať prvý spomínaný postup a použijem teda noobs Lite. Stiahnite si ZIP archív, ktorý má 22 MB a jeho obsah (nie archív samotný) uložte na SD kartu do rootu. V koreňovom adresári musíte mať súbor bootcode.bin a ďalšie.
Zapojenie RPi
Na nasledujúcom obrázku vidíte zapojené Raspberry Pi model 2+ plnej jeho kráse:

V ľavom dolnom rohu je pripojená USB Wi-Fi, nad ňou vedie kábel k USB klávesnici, ďalej je internetový sieťový kábel. Hore je HDMI kábel k monitoru a MicroUSB napájania (ktoré zatiaľ nepripájajte) a vpravo uprostred je v spodnej časti disku MicroSD karta. RPI mám v priehľadnej krabičke, ktorú si však musíte kúpiť zvlášť a je vhodná skôr na demo, než na praktické použitie.
V pravej dolnej časti dosky je červená LEDka (na fotke svieti). Pokiaľ začne poblikávať, máte príliš slabý zdroj. Na monitore sa pritom v pravom hornom rohu objaví dúhový štvorček. Nestabilita napájania môže spôsobovať značné problémy, takže si vo vlastnom záujme oboznámte kvalitný zdroj.
Zasuňte MicroSD kartu a zapojte všetky káble, napájanie ako posledný.
Inštalácia operačného systému
Raspberry Pi rýchlo nabootuje a na monitore sa vám zobrazí prostredie noobs, kde si môžete vybrať (medzerníkom) operačné systémy, ktoré chcete inštalovať. Vyberte si Raspbian, čo je špeciálny variant Debianu pre Raspberry Pi. Stlačením klávesy I zahájite inštaláciu.
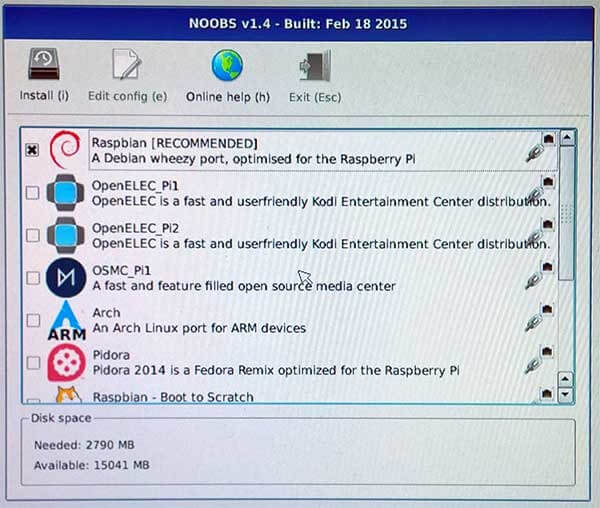
Tá bude nejaký čas trvať, pričom presnejšia kvantifikácia onej doby záleží na rýchlosti vášho pripojenia k Internetu. Budú sa sťahovať zhruba dva gigabajty dát. Tak si bežte uvariť kávu. Alebo, ak máte ADSL alebo mobilné pripojenie, či obed o šiestich chodoch, využijte čas efektívne. Po dokončení stlačením klávesy Enter RPI reštartujte.
Po reštarte sa spustí textové menu. V ňom si môžete zmeniť heslo (predvolená je užívateľ pi s heslom raspberry, oboje je case sensitive). V “International settings” si môžete nastaviť napríklad časovú zónu (ale pozor, RPI nemá hodiny reálneho času) a rozloženie klávesnice. Až budete spokojní, vyberte “Finish”.
Po dokončení textovej časti setupu sa vám ukáže príkazový riadok s Prompt pi @ Raspberry Pi ~ $. Počítač môžete používať s pripojenou klávesnicou, monitorom a prípadne myšou. K dispozícii je celkom šesť terminálov, medzi ktorými sa prepínate pomocou klávesovej skratky Alt + F1 až Alt + F6. Okrem textového môžete použiť aj grafické rozhranie (to spustíte príkazom startx).
Pripojenie k sieti
My však nebudeme používať lokálnu konzolu, ale budeme s Raspberry Pi komunikovať prostredníctvom siete.
Ako prvú potrebujeme zistiť IP adresu počítača. Tú možno zistiť mnohými spôsobmi (napríklad z DHCP servera), ale pretože máme k dispozícii lokálnu konzolu, stačí napísať príkaz ifconfig, čo je obdoba príkazu ipconfig na Windows. Ukáže sa niečo také:
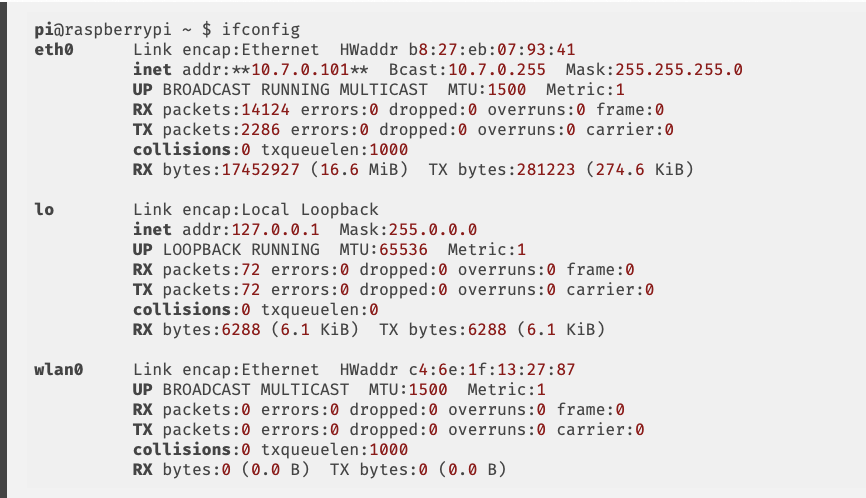
Nás zaujíma adresa pri rozhraní eth0, za inet addr :, tu 10.7.0.101 (vo výpise zobrazené tučne).
Majúc cieľovú adresu sa môžeme pripojiť. K tomu potrebujete SSH klienta a najčastejšie sa používa program menom Putty. Stiahnite si ZIP súbor a rozbaľte ho.
Spustite program PUTTY.EXE. Aby všetko riadne fungovalo, je dobrý nápad nastaviť niektoré parametre.
V ľavej časti kliknite na Appearance a zvoľte si vášmu oku ľúbeznú veľkosť a typ fontu. Ja používam Consolas o veľkosť 14 bodov, ale ja som napoly slepý, vám bude možno vyhovovať menšie písmo.
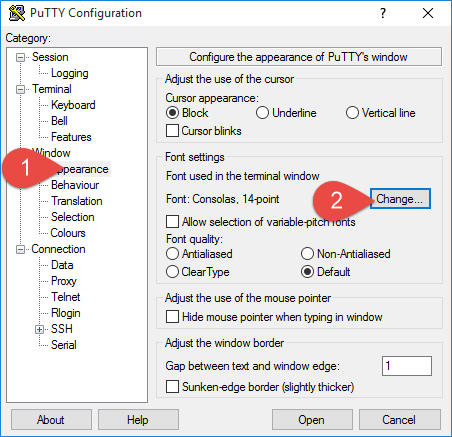
V sekcii Translation si ako Remote character set vyberte UTF-8 a v spodnej časti vyberte Use Unicode Line Drawing Code Points.
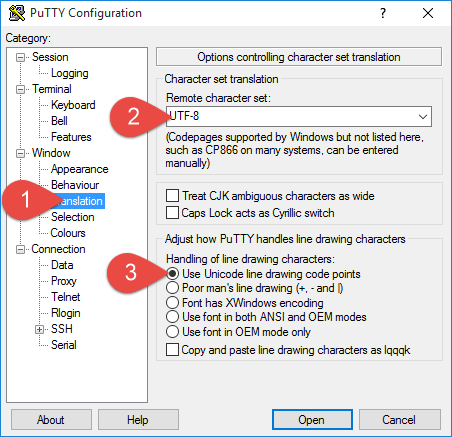
V sekcii Session zadajte ako názov alebo IP adresu cieľového zariadenia vopred zistenú IP adresu a ako typ spojenia SSH. Poté klepnite na Default Settings a Save, čím nastavenia uložíte.
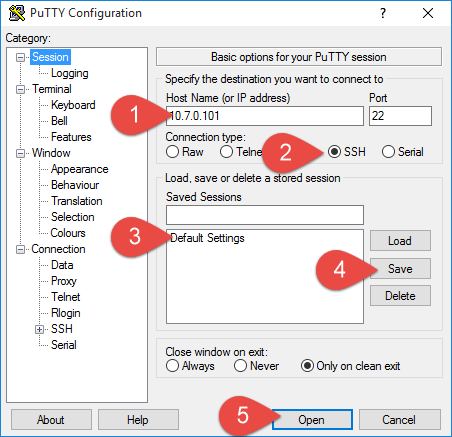
Teraz môžete kliknúť na “Open” a pripojiť sa. Pri prvom pripojení budete vyzvaní na potvrdenie správnosti SSH kľúča, čo potvrďte (bezpečnosť tu v tomto okamihu neriešime, pre ostré nasadenie je nutné vygenerovať vlastný kľúč a overiť si pomocou fingerprint jeho pravosť). Potom musíte zadať meno (pi) a heslo (raspberry, ak ste ho predtým nezmenili).
Potom budete úspešne prihlásený:
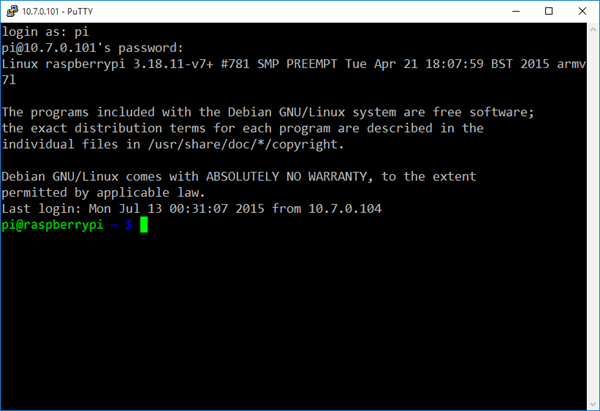
Tipy na použitie PuTTy:
Okno môžete myšou zväčšovať a zmenšovať v oboch smeroch. Prispôsobí sa počet riadkov a stĺpcov.
Môžete používať aj schránku. Text na lokálnom počítači bežným spôsobom skopírujte a potom kliknite kamkoľvek do okna PuTTy pravým tlačidlom, čím sa text vloží.
Ak chcete kopírovať zo vzdialeného počítača na lokálny, označte požadovaný text pomocou ľavého tlačidla myši. Kliknutím ľavým tlačidlom označenie zmizne a kód sa skopíruje do schránky.
Pokiaľ po označení kliknete pravým tlačidlom, text sa skopíruje a ihneď vloží, čo je užitočné najmä, ak do príkazu potrebujete zapísať niečo, čo ste získali nápisom na obrazovke.
Inštalácia užitočného software
Pri práci sa vám takmer určite budú hodiť niektoré utility, ktoré si môžete ľahko nainštalovať pomocou nasledujúcich príkazov:
- sudo apt-get install mc – nainštaluje Midnight Commander, čo je dvojpanelový správca súborov, ktorý trochu pripomína Norton Commander pre DOS (alebo, pre neskôr narodených, Total Commander pre Windows).
- sudo apt-get install lynx – nainštaluje Lynx, textový webový prehliadač. Pre mňa znamená závan nostalgie, pretože v ňom som prvýkrát liezol na web. Pre vás môže znamenať užitočný nástroj pre kontrolu funkčnosti webu.
- sudo apt-get install dnsutils – nainštaluje utility nslookup a dig, ktoré môžete použiť na diagnostiku problémov s DNS a kontrolu jeho nastavenia.
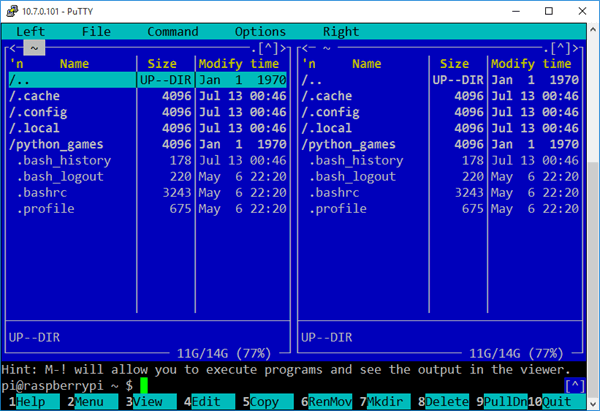
Reštart a vypnutie
Žiaden počítač by sa nemal vypínať vytiahnutím napájania a Raspberry Pi nie je výnimkou. Pre vypnutie použite príkaz sudo shutdown -hP now a pre reštart sudo reboot. Ak sa chcete len odhlásiť zo vzdialeného terminálu, zavrite okno PuTTy alebo použite príkaz logout.
Odkaz na nasledujúci – budúci článok.
- Projekt Artropa: Ako vyrobiť z Raspberry Pi zlé zariadenie s NETom
- Projekt Atropa: Sprevádzkovanie Raspberry Pi a Raspbian Linuxu
- Projekt Atropa: Ako spojazdniť ASP.NET 5 na Linuxe
- Projekt Atropa: Automaticé spustenie webu a publikaci prostredníctvom nginx
- Projekt Atropa: Vytvárame Honeypot
- Projekt Atropa: Vytvárame captive portál
- Projekt Atropa: Ako sa brániť?